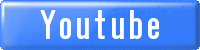【eBay輸出】セラーハブ Reports編 徹底解説 !
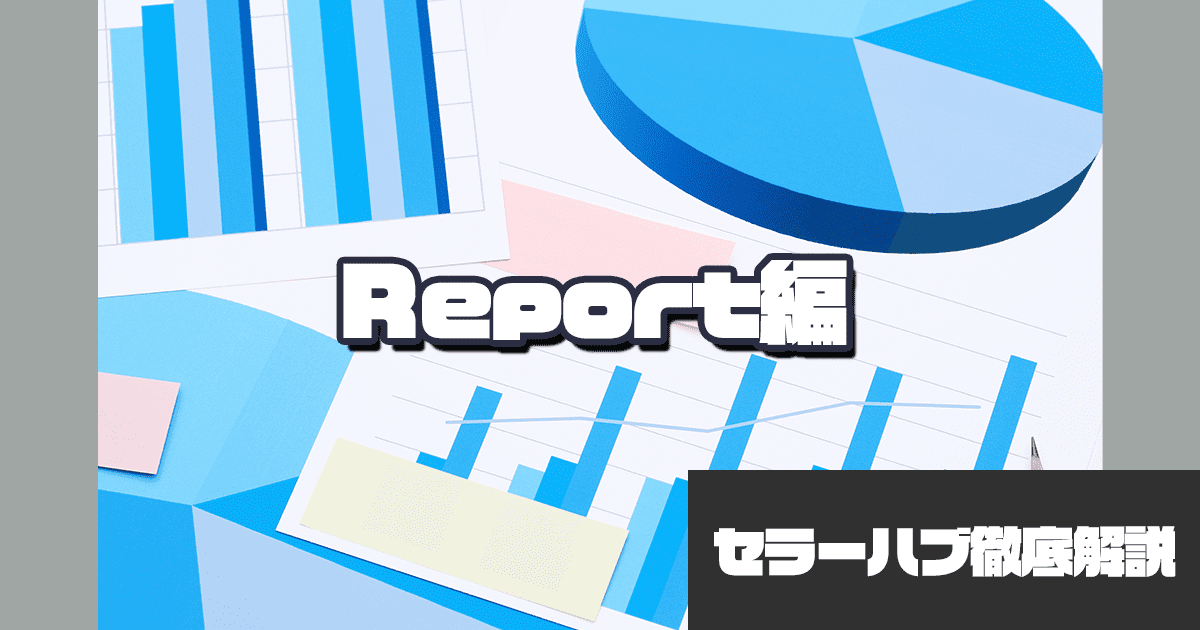
目次
けいすけです。
今回は、セラーハブReports編について徹底解説していきます。
セラーハブとは、eBayの様々な情報を一覧できる管理画面のことです。
とても便利なツールなのですが、反面、最初はどう活用すればいいのか悩んでしまうことも多いと思います。
当ブログでは、他の記事でもセラーハブのすべての使い方を解説しています。
ツールを使いこなせば利益も出しやすくなりますので、ぜひ記事を参考にしてみてください。
セラーハブの開き方

セラーハブを利用するには、設定を行わなくてはいけません。
まずは、以下のURLからアクセスしてください。
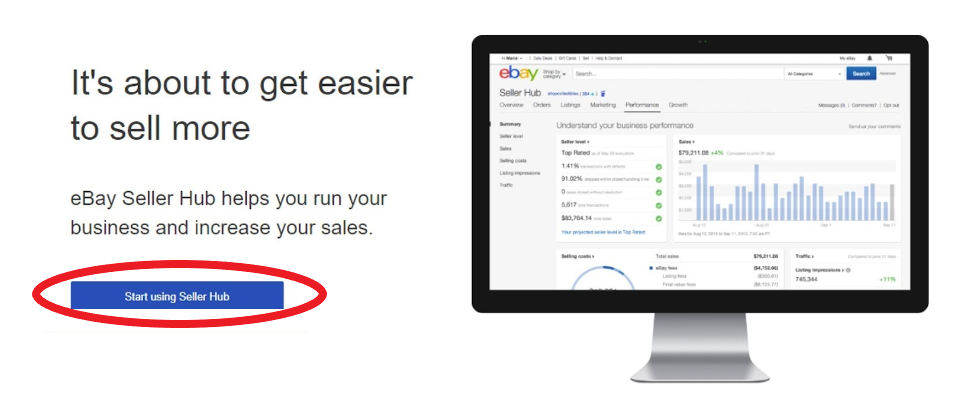
アクセスすると、画像のページに進むので「Start using Seller Hub」をクリックします。
これで、eBayでセラーハブを開けるようになりました。
頻繁に使うページですので、ブックマークしてくことをオススメします。
Reportsの見方

「Reports」では、商品の出品や編集を一括でできたり、確定申告時に関するデータのダウンロードが可能です。
これから、以下の順で解説していきますので、参考にしてください。
- アップローズ(Uploads)
- ダウンローズ(Downloads)
- スケジュール(Schedule)
- ラーニングリソース(Learning resources)
アップローズ(Uploads)

商品の一括出品や編集を行いたい場合は「Select a template」の「Get template」をクリックし、テンプレートをダウンロードしてください。
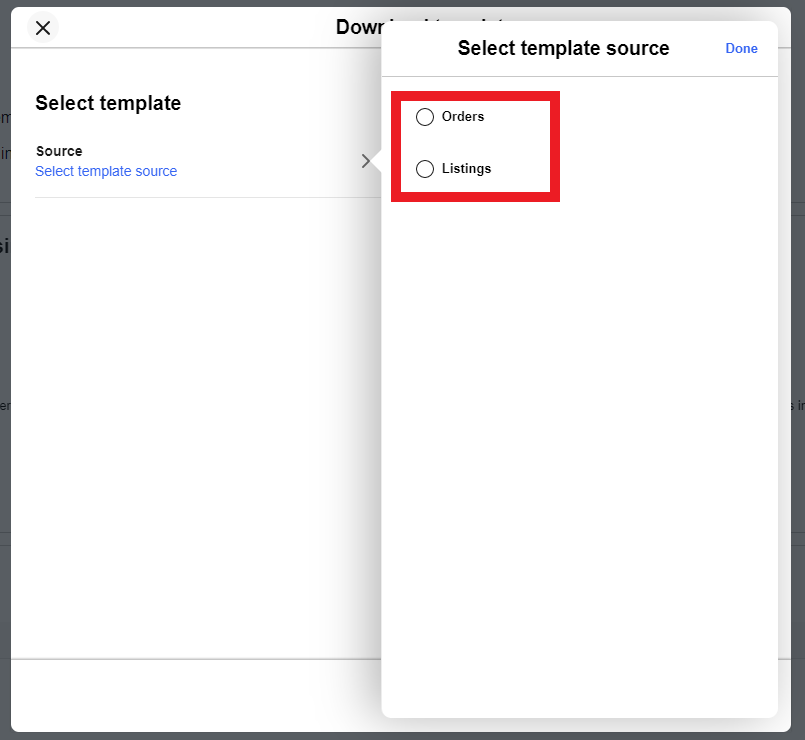
「Source」の項目で「Orders」または「Listings」どちらか選択してください。
- 「Orders」=注文(次の項目「Type」で追跡番号や配送状況を一括で追加できる)
- 「Listings」=リスト(商品の一括出品や編集ができる)
今回は「Listings」を選択して次に進みます。
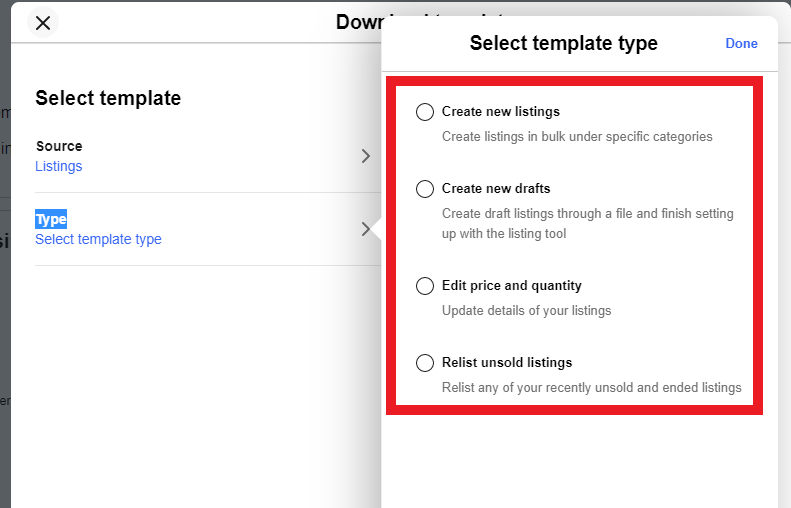
次に「Type」の項目を選択していきます。
- Create new listings=新しいリストを作成(新規出品)
- Create new drafts=新しいリストの下書きを作成
- Edit price and quantity=価格と在庫を編集
- Relist unsold listings=売れ残った商品の再出品
新規出品を一括で行いたい場合は「Create new listings」を選択します。

次に該当する「File type」を選んでください。
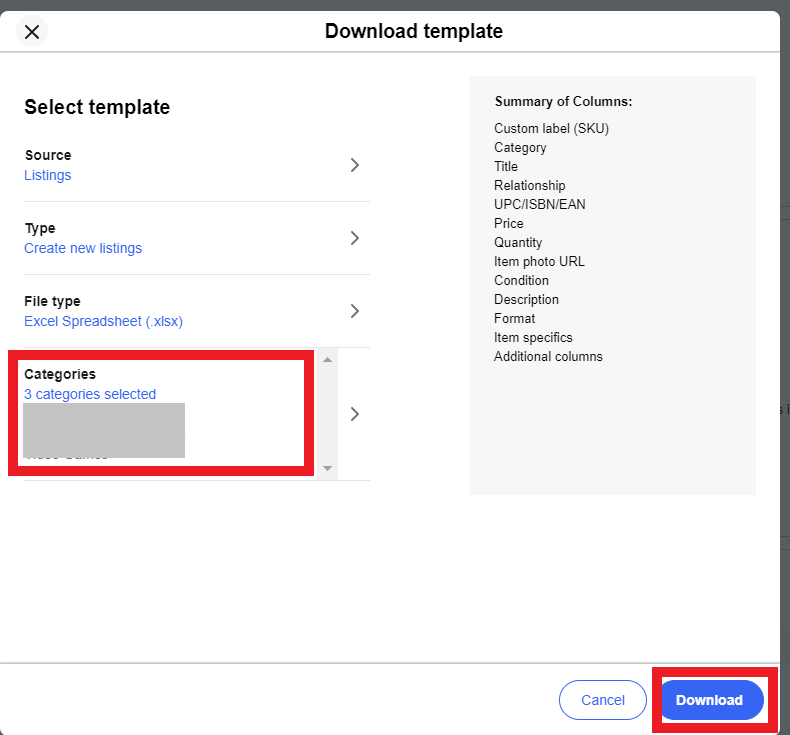
次に「categories」を選択し(最大5カテゴリー)最後に「Download」をクリックすればテンプレートがダウンロードされます。
ダウンロード後、テンプレートに項目を入力していきましょう。
*は必須項目です。
- *Action(SiteID=US|Country=US|Currency=USD|Version=1193)=必ずCountry=JPに変更する。出品の場合は列に「Add」を入力する。
- Custom label (SKU)=必須ではありませんが管理番号など入れると商品管理が楽になります。
- *Category=カテゴリー番号を入力する。
- *Title=タイトル(最大80文字)
- *PicURL=商品画像を入力。数枚ある場合は”|”で区切る
- *StartPrice=価格を入力
- ConditionID=コンディションのIDを入力します。(NEW(新品) 1000、USED(中古) 3000、Very Good(とても良い) 4000、Good(良い) 5000、Acceptable(悪くはない) 6000)
- *Description=商品説明(HTMLをそのままコピペしてOKです)
- C:Brand=ブランド名を入力
- *Format=販売形式を入力。「Auction」または「FixedPrice」
- *Duration=「GTC」と入力
- *Quantity=在庫を入力
- *Location=Japanと入力
- BestOfferEnabled=オファーを利用する場合は「1」を入力する。
- C:MPN=製品番号(わからなければ「Does not apply」と入力)
- Product:UPC=わからなければ「Does not apply」と入力
- ShippingProfileName=配送ポリシー名を入力
- ReturnProfileName=リターンポリシー名を入力
- PaymentProfileName=支払いポリシー名を入力
入力が終了したら、保存を忘れずに行ってください。
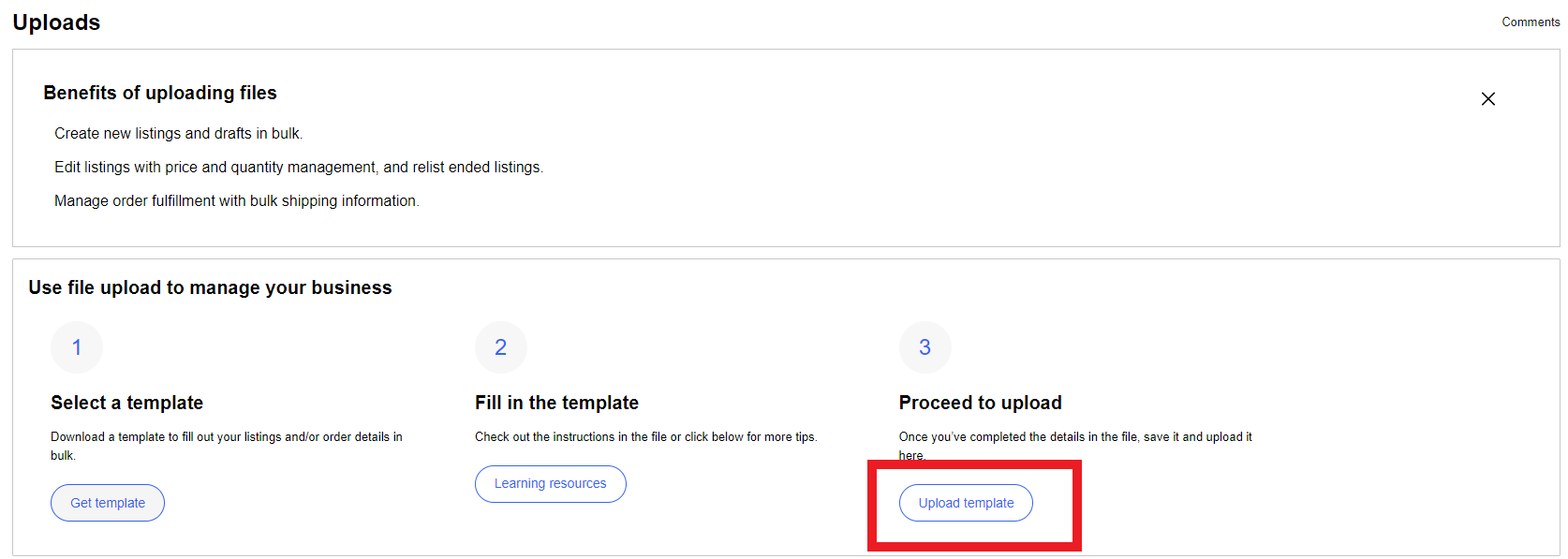
「Proceed to upload」でアップロードをしましょう。
アップロードは、必ずダウンロードを行ってください。
- Failure=失敗
- Warning=成功
- Success=成功
もし「Failure」になっていたら再チェックしてアップロードを行ってください。
ダウンローズ(Downloads)
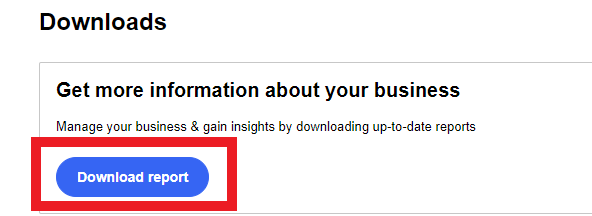
「Downloads」では、以下ののレポートがダウンロードできます。
- 売上レポート
- 現在出品しているリスト
- 売れ残っている商品のリスト
- プロモーテッドリスティング(広告)のレポート
今回は、特定の期間の売上レポートをダウンロードしてみます。
まずは「Download report」をクリックしましょう。

「Source」で「Orders」をクリックします。
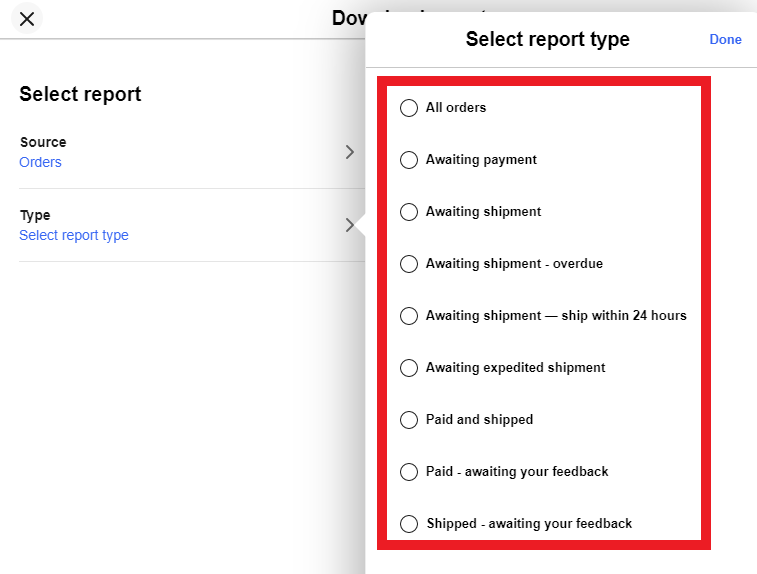
「Type」で「All orders」を選択します。
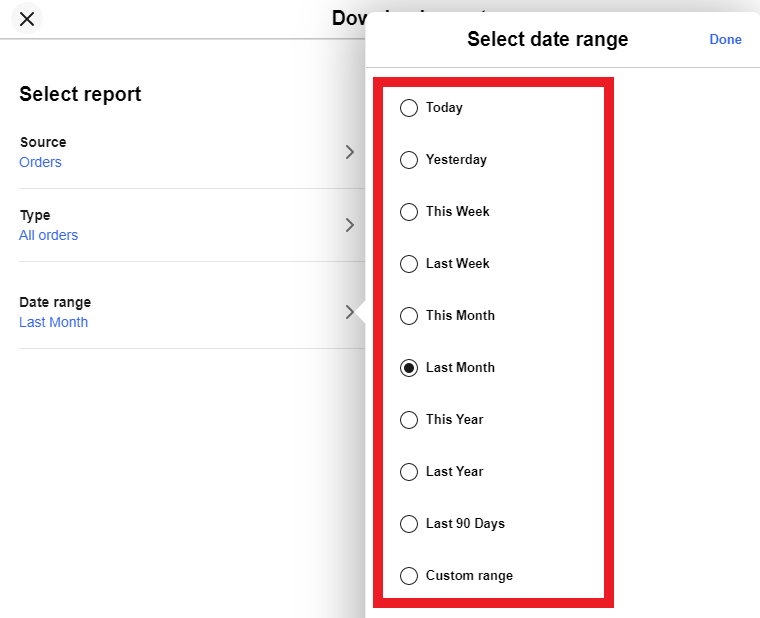
「Date range」で期間を決めます。
今回は先月分の「Last Month」を選択します。
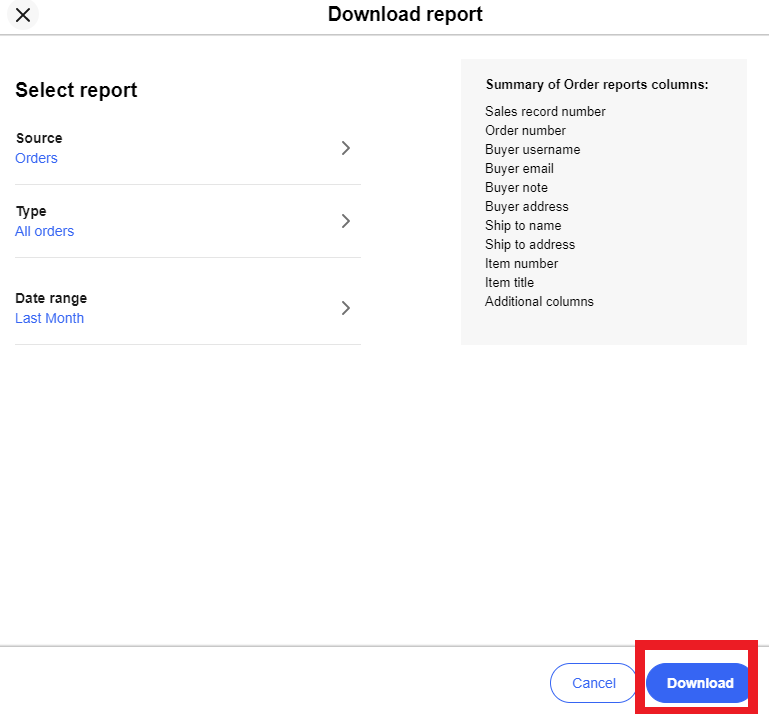
最後に「Download」をクリックすれば、該当期間の売上レポートがダウンロードができます。
売上レポートは確定申告の時などに必要な書類なので、覚えておきましょう。
スケジュール(Schedule)
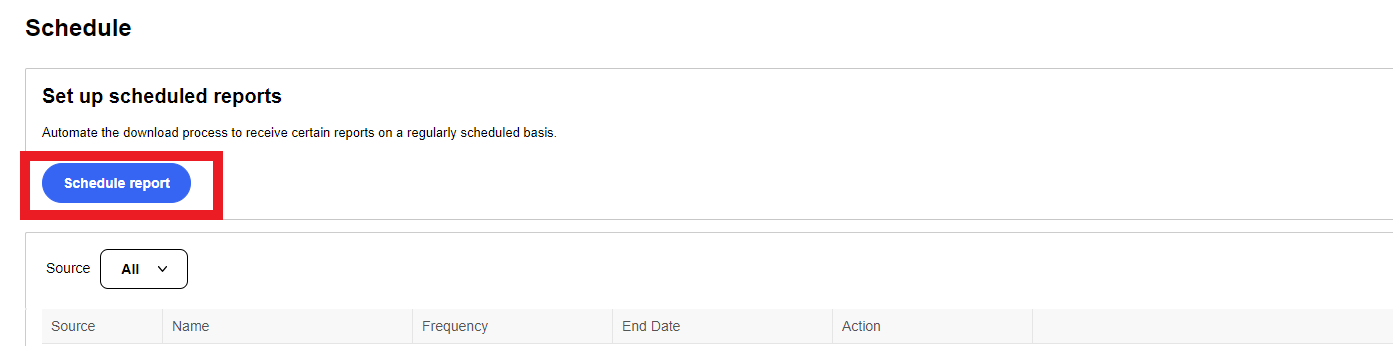
「スケジュール(Schedule)」では定期的にレポートを作成するよう、自動化することができます。
忙しくて、作成するのを忘れてしまう人や面倒な方はここで設定しておきましょう。
設定方法はとっても簡単です。
最初に「Schedule report」をクリックします。
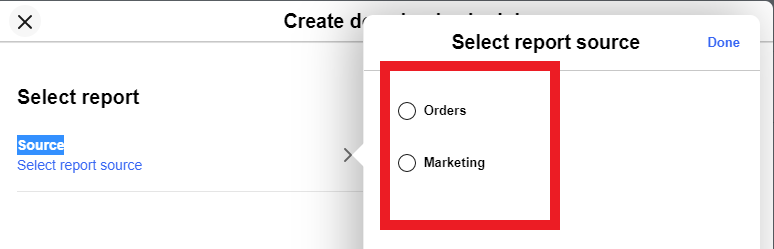
「Source」で「Orders」をクリックします。
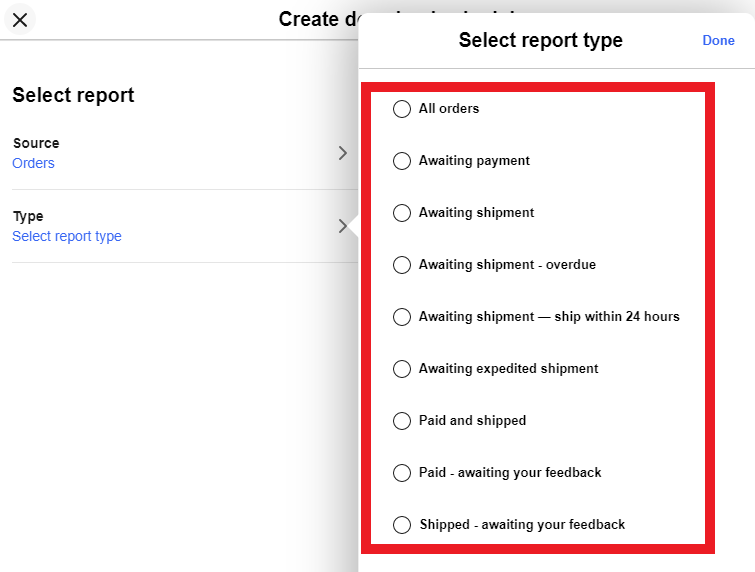
「Type」で「All orders」を選択します。
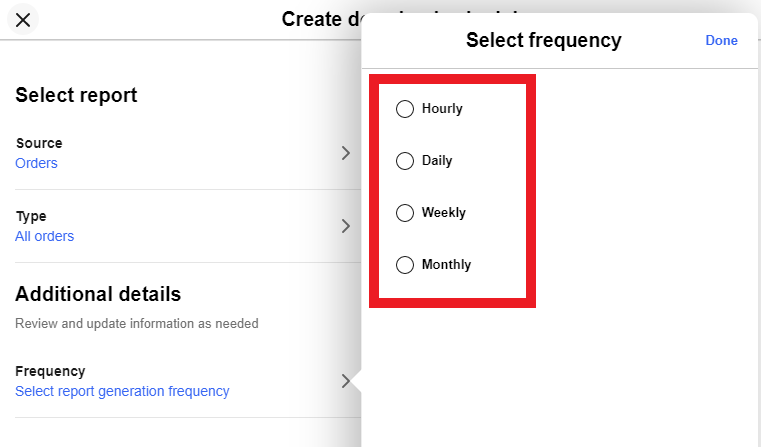
最後に期間を選択します。
毎月なので「Monthly」を選択します。
全て選択したら「Save」をクリックして設定完了です。
ラーニングリソース(Learning resources)
学習リソース、日本のサイトで言うQ&Aのページになります。
分からないことがあれば、ここを確認してみましょう。
eBayに関するデータはReportsから

今回は、セラーハブReportsの見方について解説しました。
Reportsには、商品の出品や編集の一括編集だけでなく、様々なデータがありましたね。
当記事を参考にして、定期的にレポートを作成するよう、自動化するなどしてデータを忘れずに取得しましょう。
セラーハブに関してはページ上部の「セラーハブ」カテゴリーから全項目の解説記事を見ることができます。ぜひ参考にしてくださいね。
この記事を読んだ人は、こんな記事も読んでいます