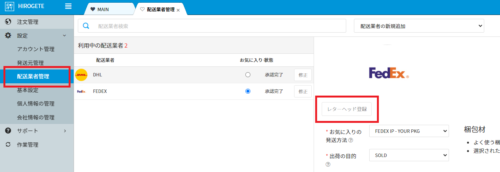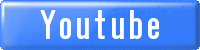【eBay輸出】HIROGETEを使った発送ラベル作成方法を徹底解説


目次
けいすけです。
今回は無料で使える発送ラベル作成・印刷ツールの「HIROGETE」の使い方解説していきます。
わかりやすく解説していきますので、ぜひ最後まで見ていってください。
eBay輸出のラベル作成ならHIROGETE

発送を行う際、荷物に貼るラベルを作成しなければいけません。
通常であればeBayの注文履歴からバイヤーの住所をコピペしながら作業を行っていきますが、この方法でラベルを作成すると時間もかかる上、住所の記入ミスに繋がってしまう可能性があります。もし住所を間違えてしまった場合、返送料などで損失となる可能性もあります。
ですがHIROGETEを使えば、作業時間を短縮しつつ小さなミスも無くすことができます。早速使い方を見ていきましょう。
HIROGETEとは?

HIROGETEとは、eBayジャパン公認のシッピングツールです。
eBayと連携して同期すれば、簡単にラベル作成が可能になります。
つまり住所を手入力する必要がなく、ミスを防ぐことが出来るということです。
日本郵便、DHL、Fedexなどさまざまな発送方法に対応しているほか、商品の同梱機能もあるためラベルの作成・管理が非常に楽です。
日本語にもしっかり対応しています。
HIROGETEの料金

HIROGTEは基本無料で使うことができますが、LIGHTプラン(11,000 円)もあります。
無料プランとの違いは、以下の画像をご覧ください。
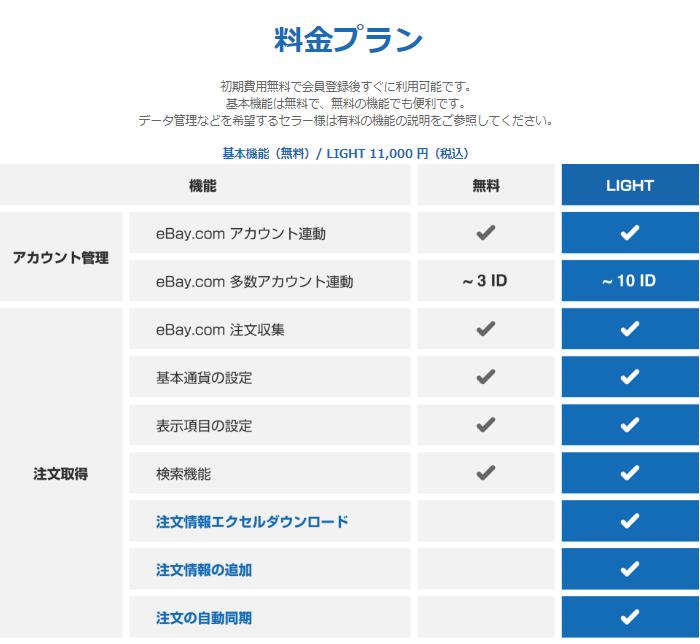
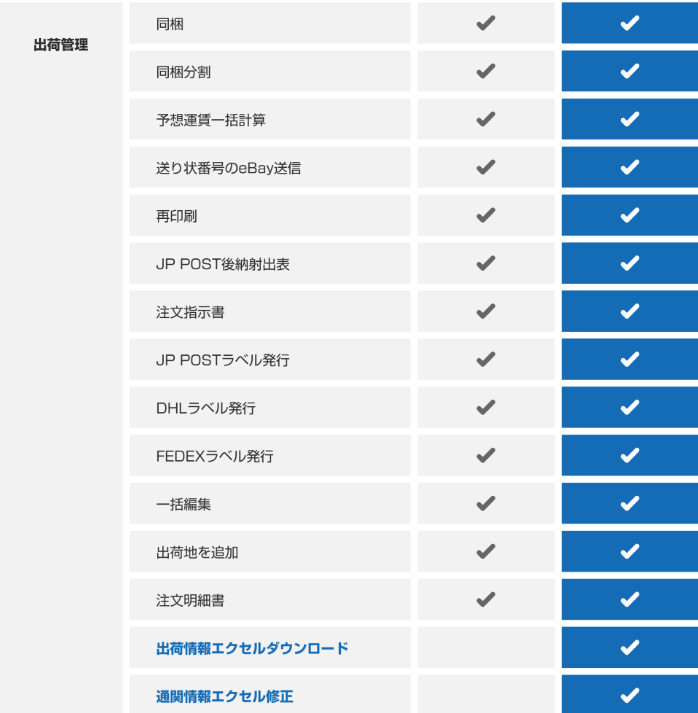
引用:HIROGETE
無料プランでも十分な機能が備わっているため、通常のラベル発行のみであれば、有料プランにする必要はありません。
しかし、4つ以上のeBayアカウントで注文情報を同期したい場合はLIGHTプランにしなければなりません。
HIROGETEの初期設定方法

次に、以下の順番でHIROGETEの初期設定の方法について解説していきます。
- HIROGETEにアカウント登録
- eBayのアカウントをリンク
- 発送業者の情報を入力
- 発送元の基本情報を入力
HIROGETEにアカウント登録
まずはアカウント登録を済ませましょう。
HIROGETEのトップページに進み、「無料版で開始する」をクリック。
以下のリンクよりアクセスすることが可能です。
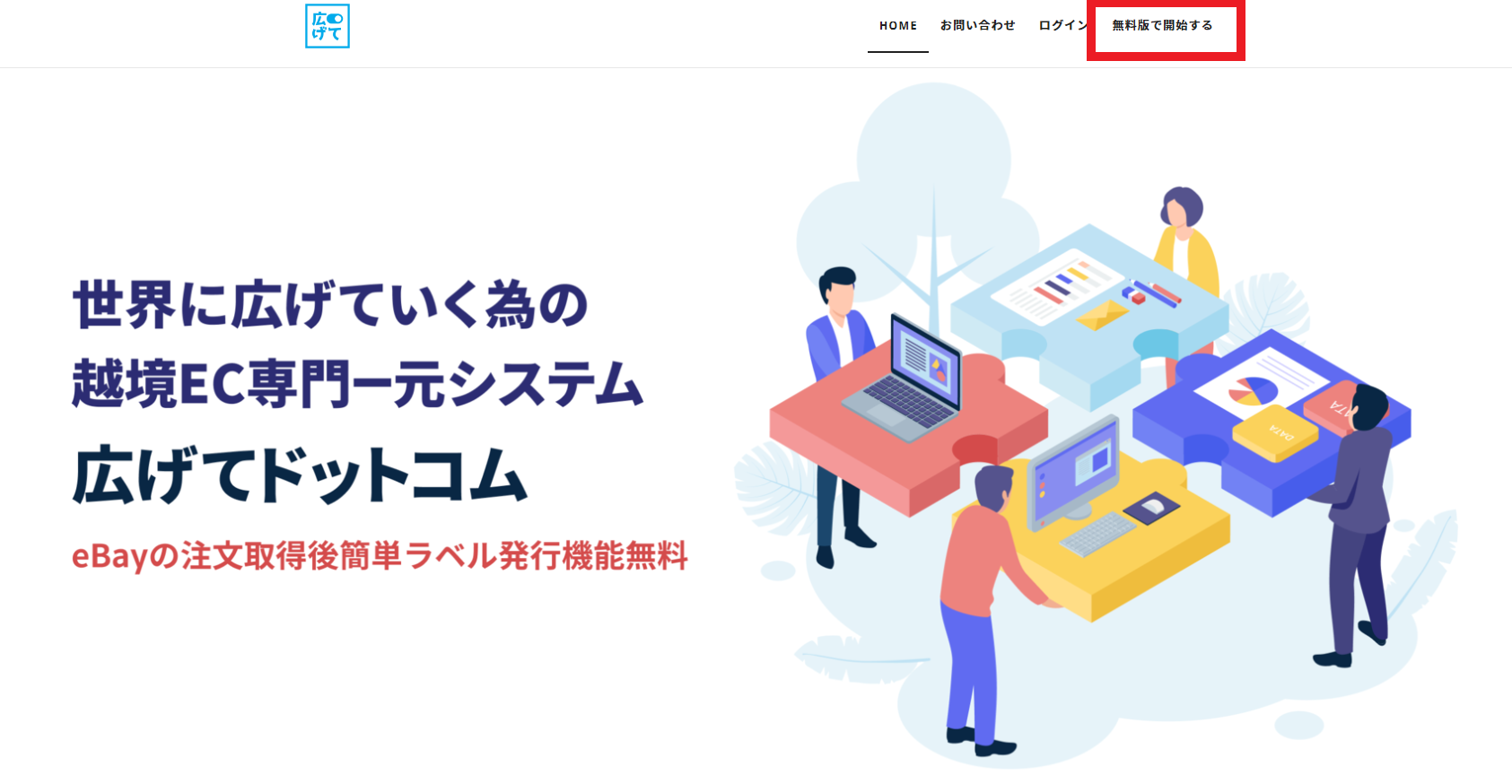
その後SIGN UPページに進みますので、メールアドレスを入力して「照会及び承認」をクリックしてください。
入力したメールアドレス宛にHIROGETEから承認番号が送られてくると思います。
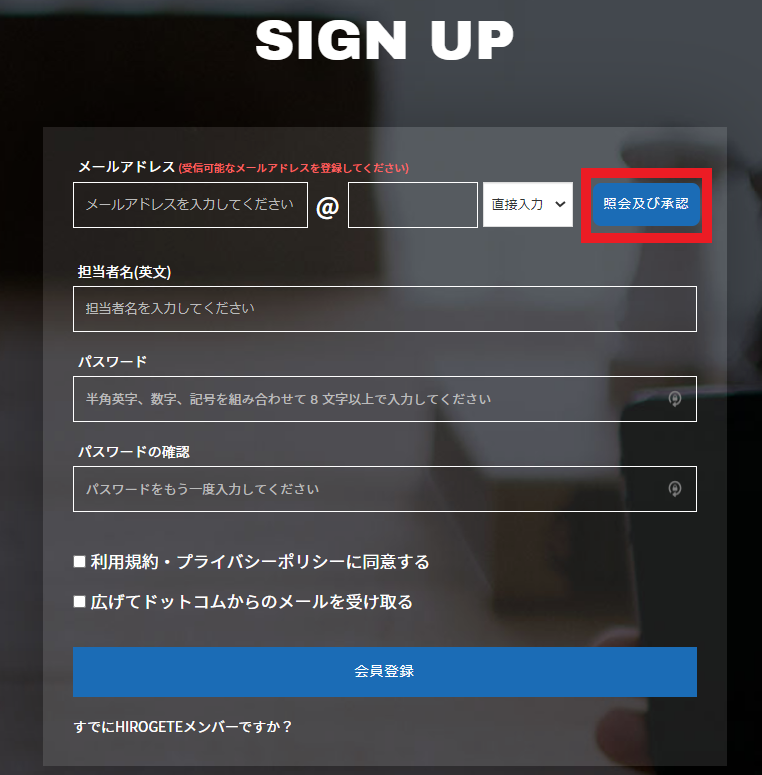
送られてきた承認番号を入力して「確認」をクリックすればOKです。
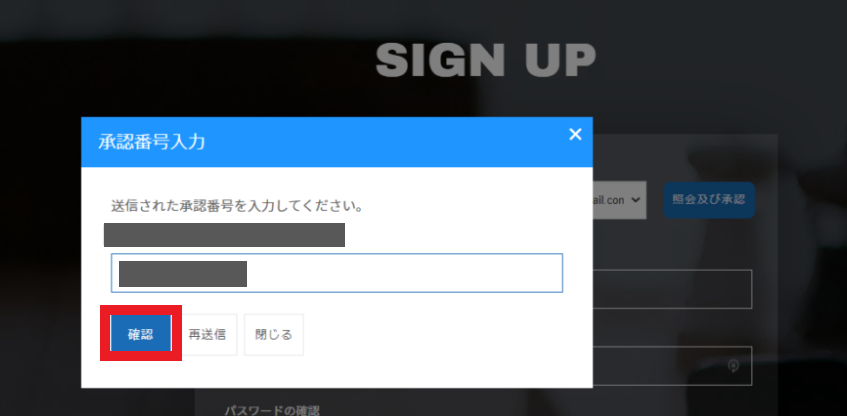
後は担当者名(英語)、パスワード、利用規約に同意をし「会員登録」をクリックすればアカウント登録完了です。
eBayのアカウントをリンク
次に、eBayのアカウントをリンクしていきます。
アカウント登録完了後、すぐにログインが可能になります。
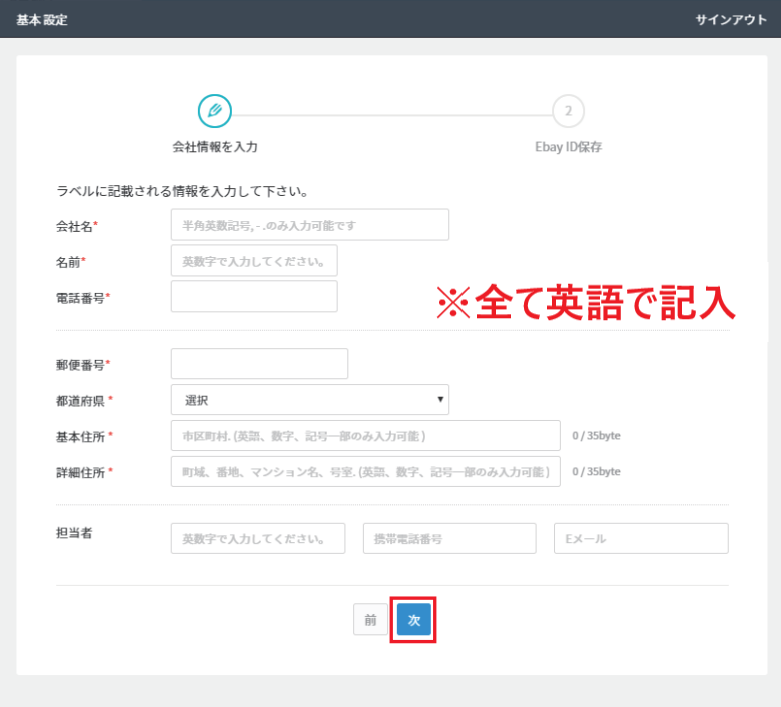
基本設定を行っていきます。
会社名、名前、住所、電話番号など全て英語で入力してください。終わったら「次」をクリックします。
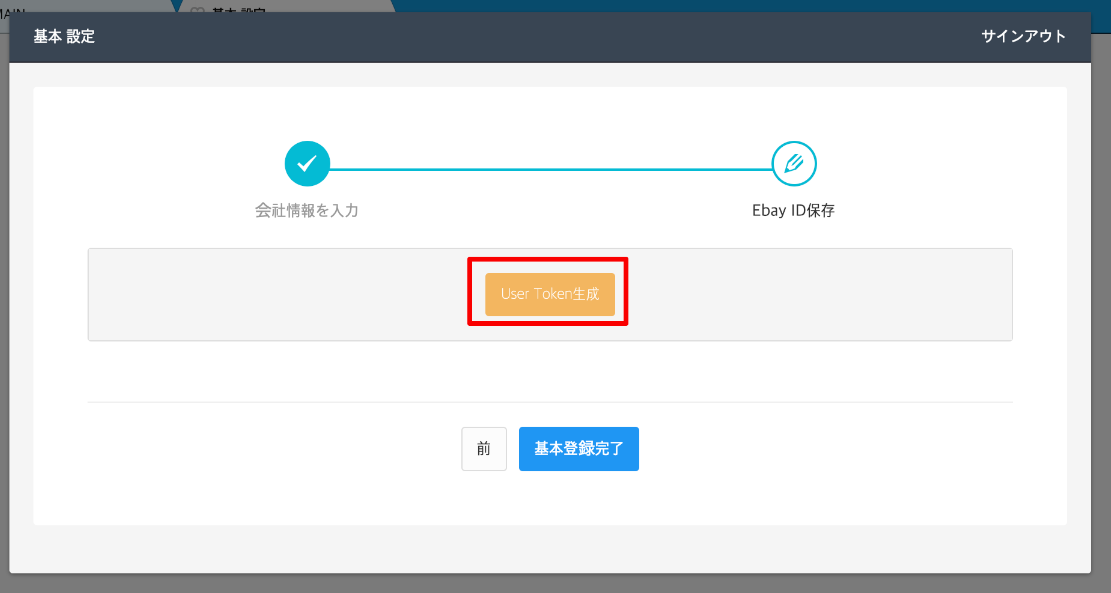
次に「User Token生成」をクリック。
こちらから、eBayのログイン画面に切り替わるので登録しているIDとパスワードを入力します。
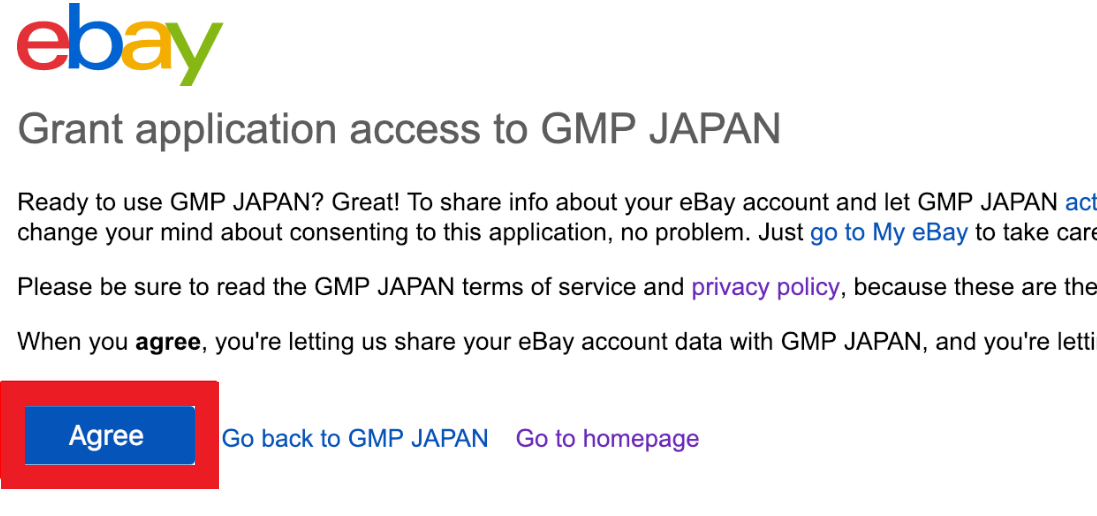
「Agree」をクリックするとHIROGETEの画面に戻ります。戻ったら「基本登録完了」をクリックしてeBayのアカウントリンクは完了です。
レターヘッドを登録
ヨーロッパなど一部の国に発送する際、インボイスにレターヘッドと署名をする必要があります。
レターヘッドには、自分の屋号や法人名義を記載します。
登録は配送業者管理から普段使っている配送方法を選択した後、レターヘッド登録をクリックしてください。
レターヘッドは別途作成する必要があります。デザインにこだわる必要はなく、名前が書いてあるだけでも構いません。Wordで作成可能です。
イメージのサイズは幅700px、高さ50px以下となります。
レターヘッドを求められた場合はラベル印刷の際にETD適用を外し、印刷したインボイスの下部にある署名部分にサインをしてください。
ラベル2枚とインボイスの合計3枚をパウチに入れて発送すればOKです。
発送元の基本情報を入力
最後に発送元(あなたの住所)を入力していきます。
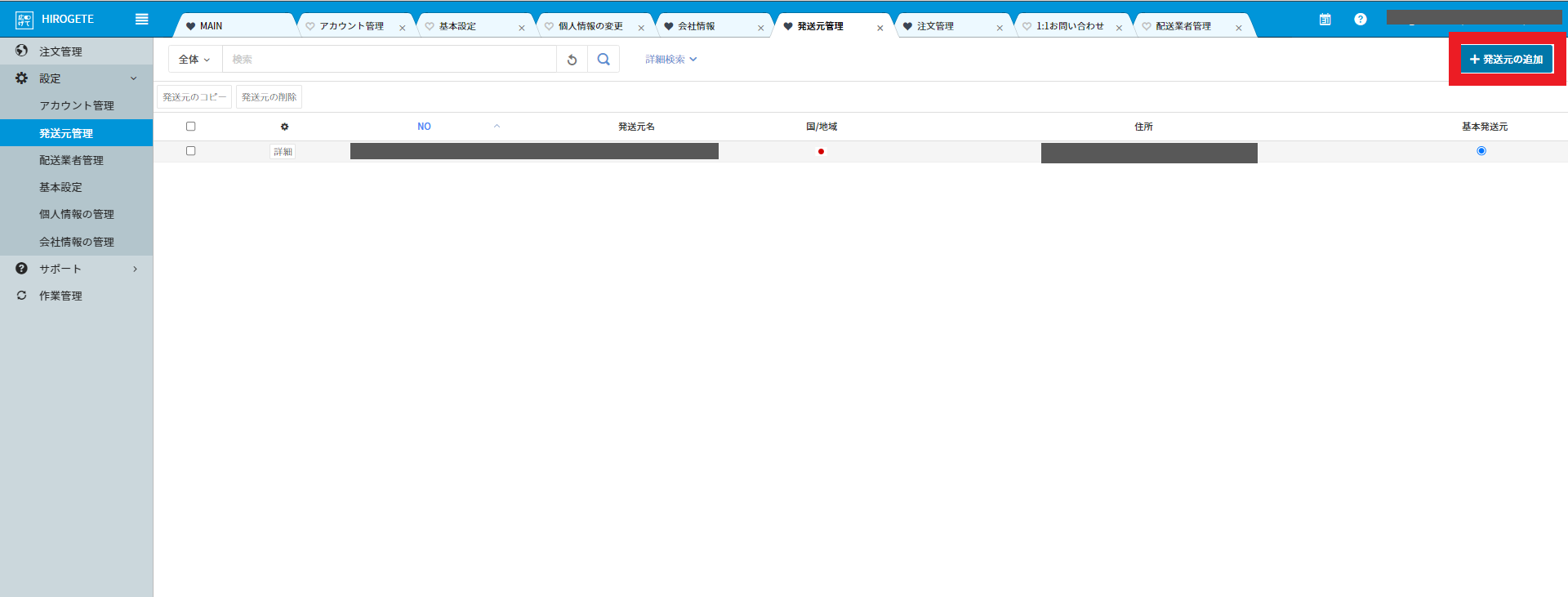
HIROGETEの「発送元管理」を選択し、右上の「+発送元の追加」をクリックすると情報を入力することができます。
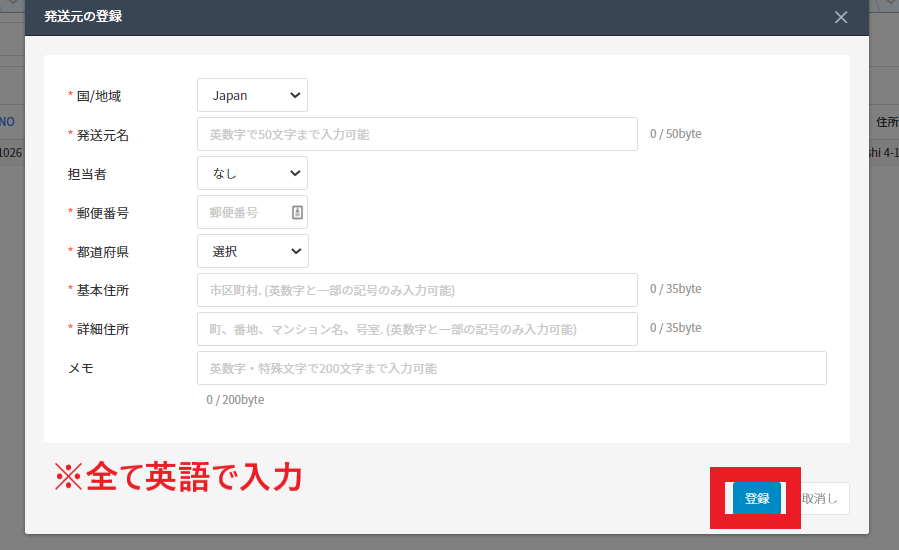
日本語表記されていますが、全て英語で入力してください。
全て入力後に「登録」をクリックして作業は完了です。
発送業者の情報を入力
次に配送業者と連携を行っていかなくてはいけません。
DHLやFedexは人によって契約料金が異なるので、これを設定しておかないとラベルが発行できませんので必ず行っておきましょう。
HIROGETEではJP POST(日本郵便)、Fedex、DHL、UPSの4つの配送業者と連携することが可能ですが、今回はUPS以外の3つの連携方法を紹介します。
DHLの場合
DHLは個人で契約しないと利用できないため、まだ登録を行っていない場合はアカウント登録を行ってください。
DHLとの契約についてはこちらの記事で解説しています。
【eBay輸出】DHLとは?2023年最新の契約方法や発送方法を徹底解説!
まずは「配送業者管理」の「配送業者の新規追加」→「DHL」をクリック。
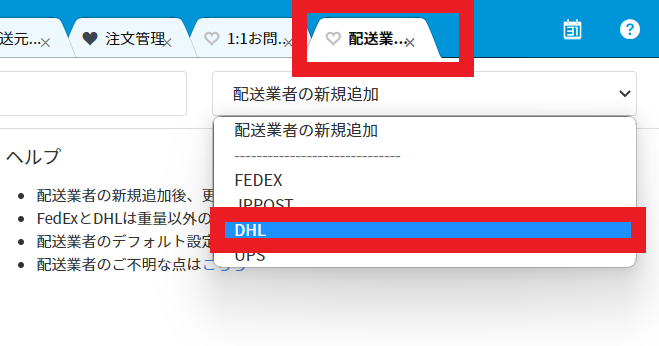
DHLのアカウントと連携させる際「Site ID」と「Site password」の取得が必要になってきます。
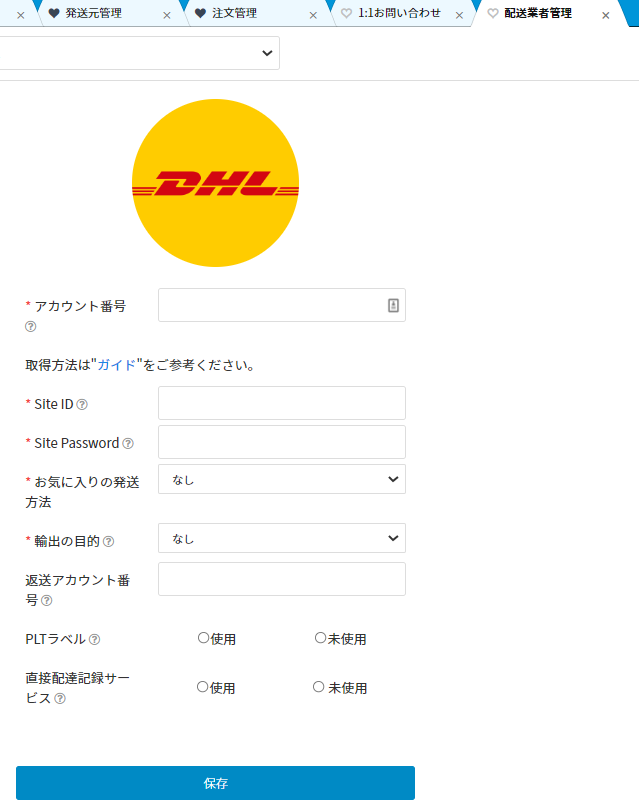
この2つを取得するためには「XML Portal」へユーザー情報の登録を行わなければいけません。
以下のリンクからアクセスできますので進んでいきましょう。
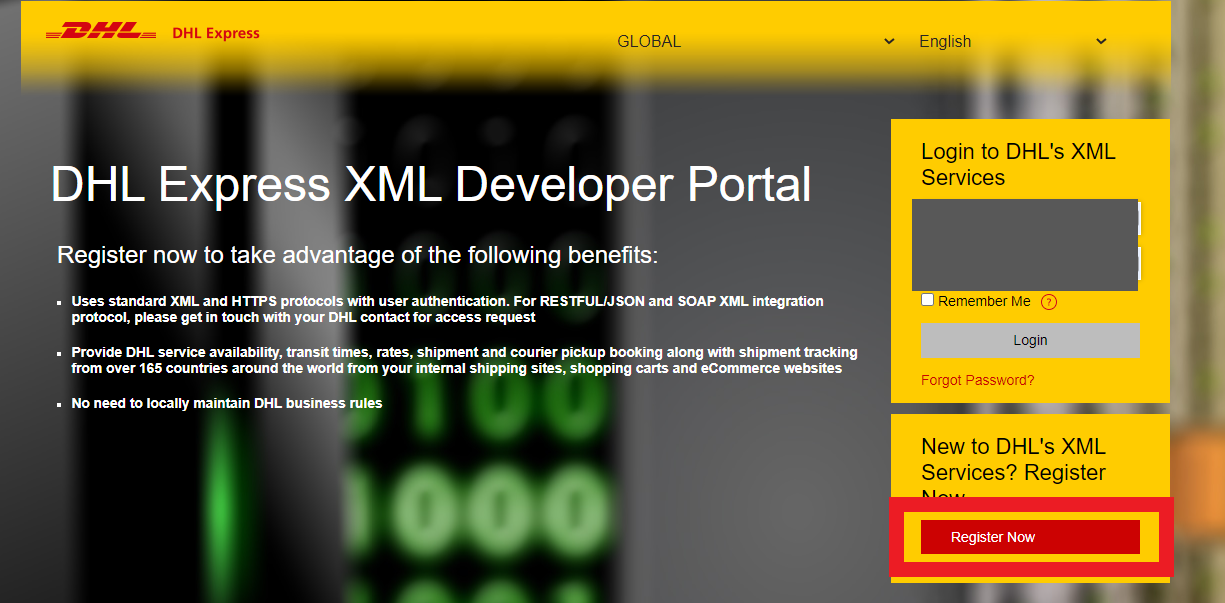
「Register Now」をクリック。
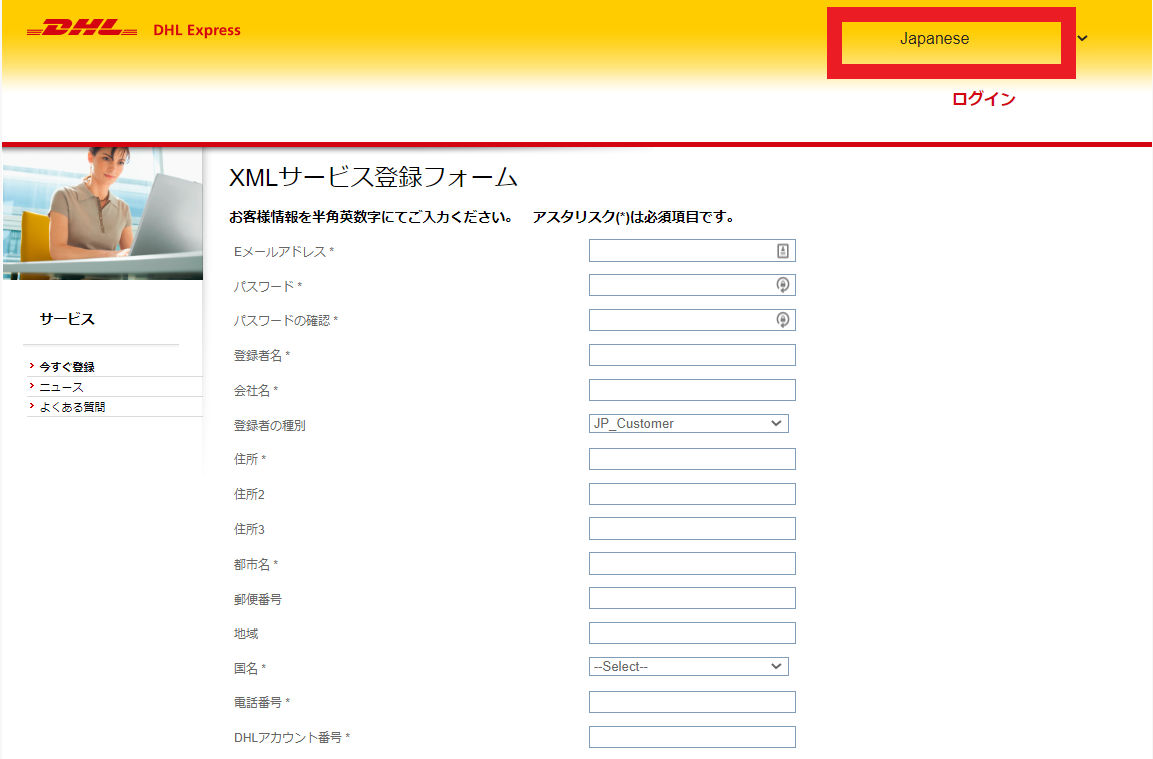
登録画面に進むので、アスタリスクの必須項目を入力していきましょう。
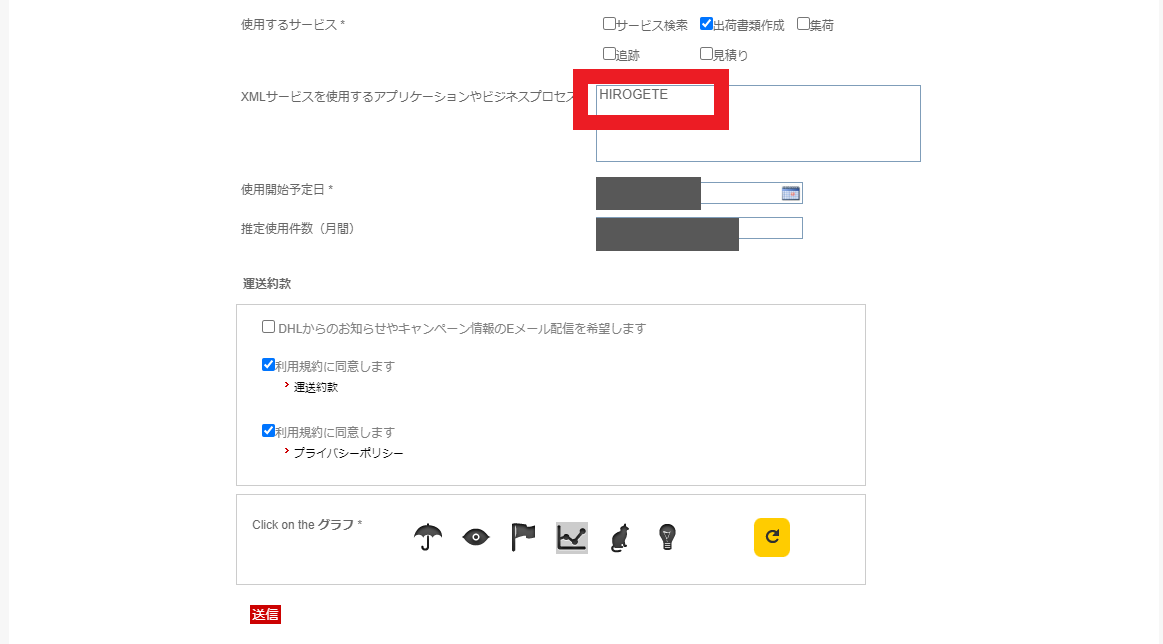
使用するサービス=出荷書類作成
XMLサービスを使用するアプリケーションやビジネスプロセス=HIROGETE
使用開始予定日(最短翌日~)と月間の使用件数には、あなたの予想できる出荷数を入力してください。
最後に利用規約に同意し、指定された絵を選んで「送信」をクリックします。
数時間後(DHLが休業日だった場合は休業日明け)に登録したメールアドレスに「Site ID」と「Site password」が送られてきます。こちらをHIROGETEに入力していきましょう。
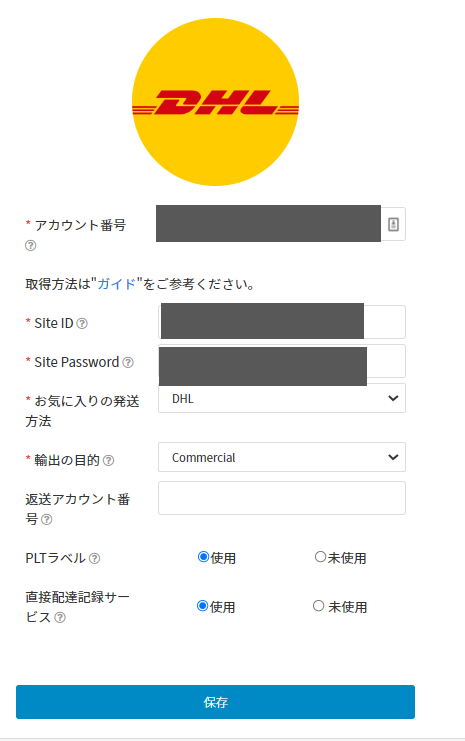
後は必須項目を埋めていきます。
お気に入りの発送方法=あなたがよく使う発送方法を選択してください。選択した方法がデフォルトで入力されます。
- 輸出の目的=Commercial
- PLTラベル=電子インボイスを利用するかを選択することができます。DHLでペーパーレス取引の場合は「使用」です。
- 直接配達サービス=日本では直接配達が当たり前となっていますが、海外では置き配が主となっています。後ほど変更もできるので、今は「未使用」でOKです。
最後に「保存」をクリックすればDHLとの連携は完了です。
Fedexの場合
FedexをHIROEGTEに登録する際も、個人で契約した時に付与されるアカウントナンバーが必要です。
Fedexとの契約についてはこちらの記事で解説しています。
【eBay輸出】Fedexとは?2023年最新の契約方法や発送方法を徹底解説!
先ほどと同様に「配送業者管理」の「配送業者の新規追加」→「Fedex」をクリックしてください。
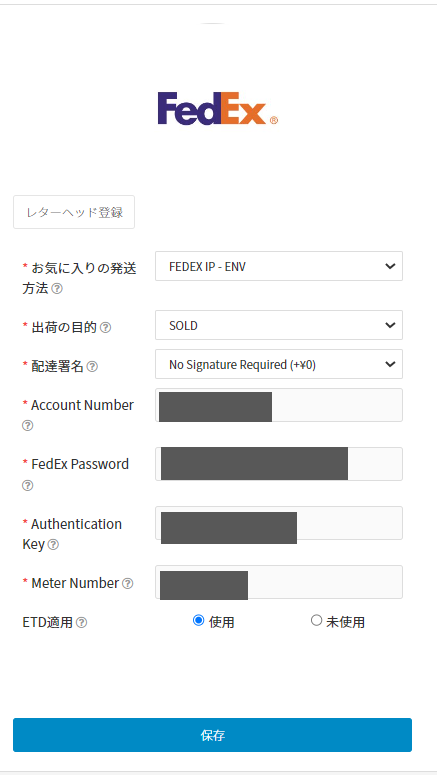
その他にも
- FedEx Password
- Authentication Key
- Meter Number
を取得しなければいけません。
取得するためにはまず、Fedexのトップページへ進みましょう。
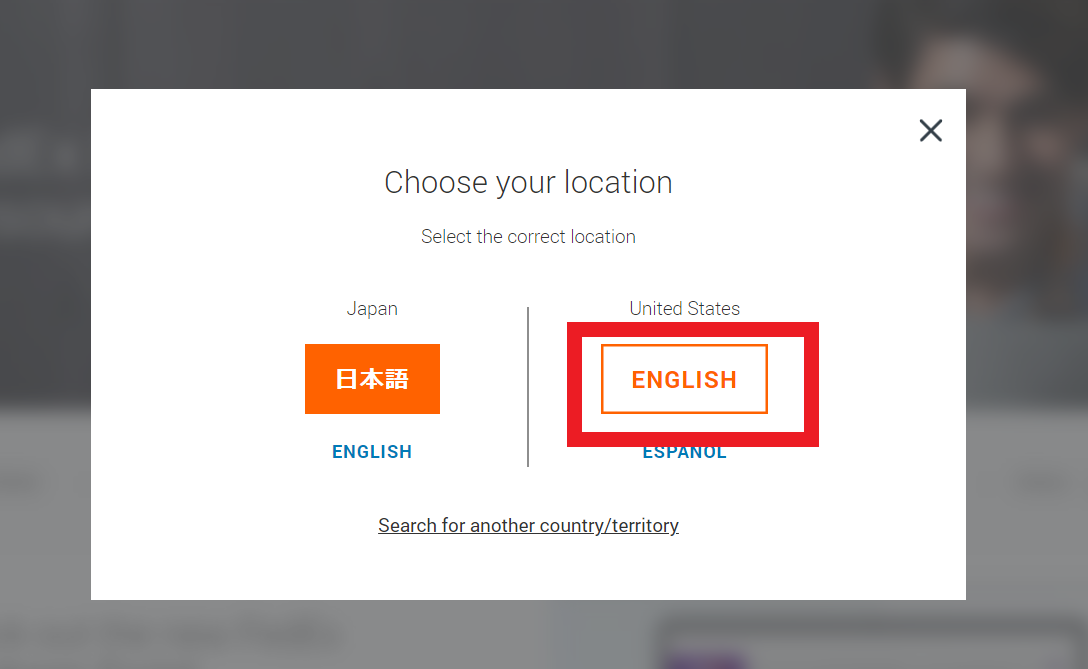
言語が選択できますが必ず「English」を選択してください。
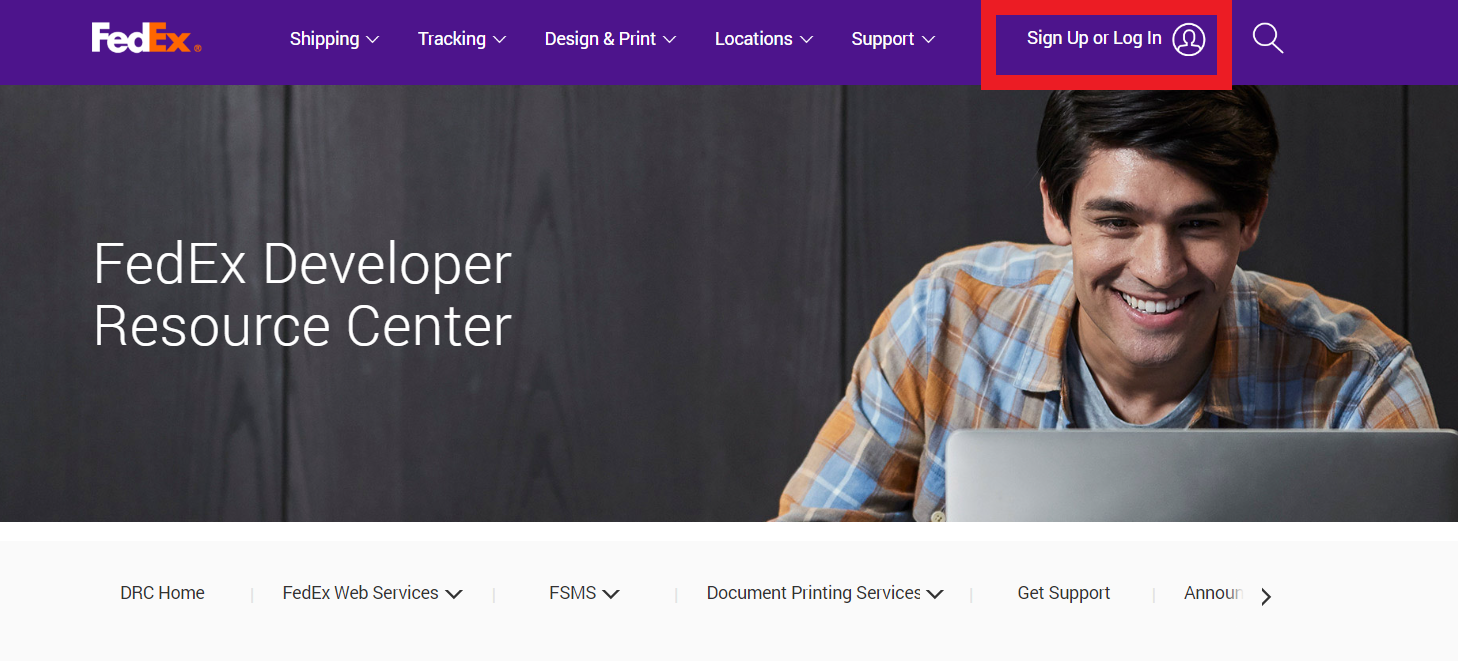
トップ画面に進んだら「Sign Up or Log In」をクリックしてログインしてください。
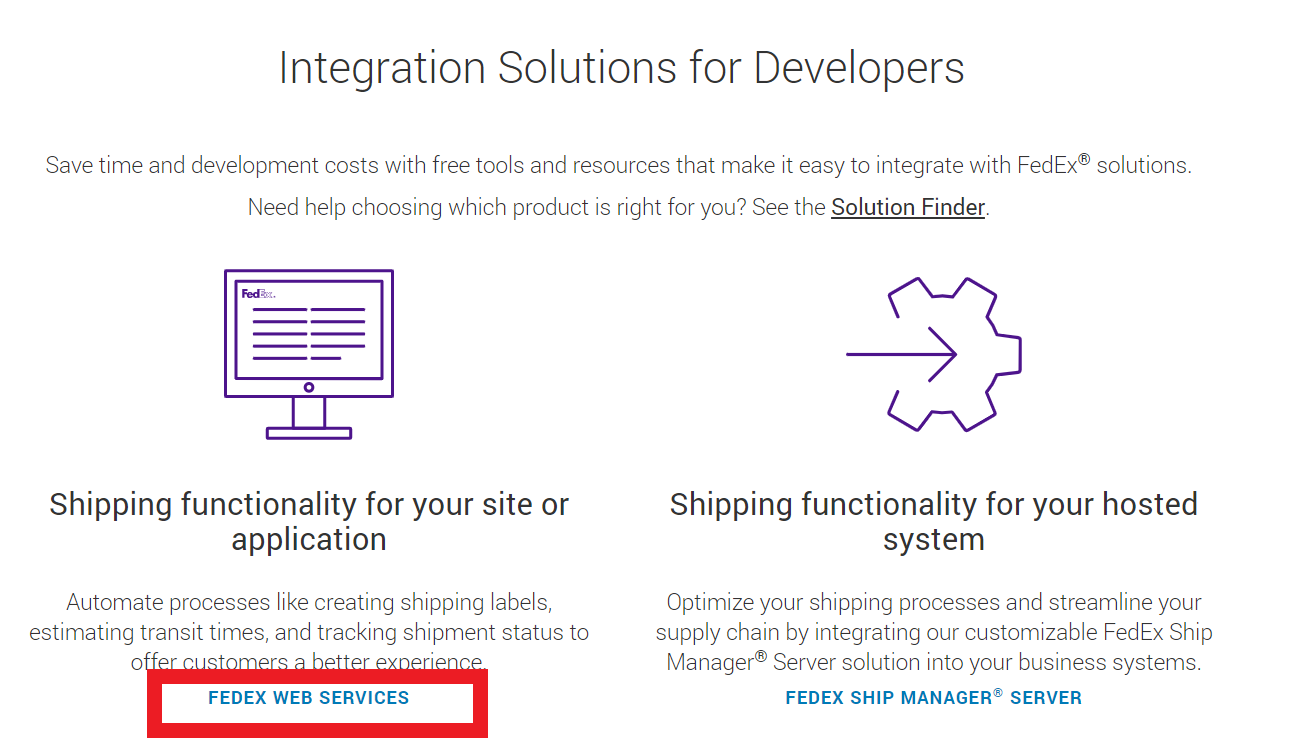
ログイン後、下の方にスクロールしていくと「FedEx Web Services」という項目がありますのでクリックしましょう。
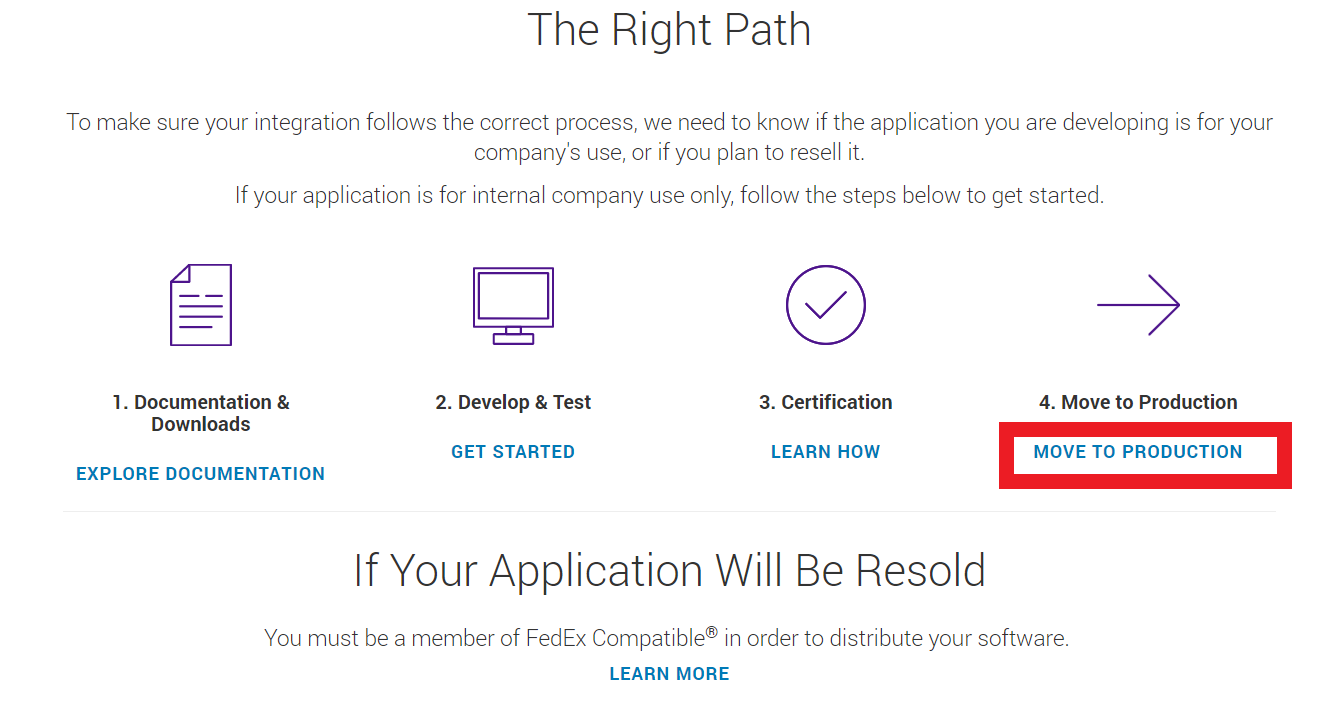
次のページに進んだら、下へスクロールして「Move to Production」をクリック。
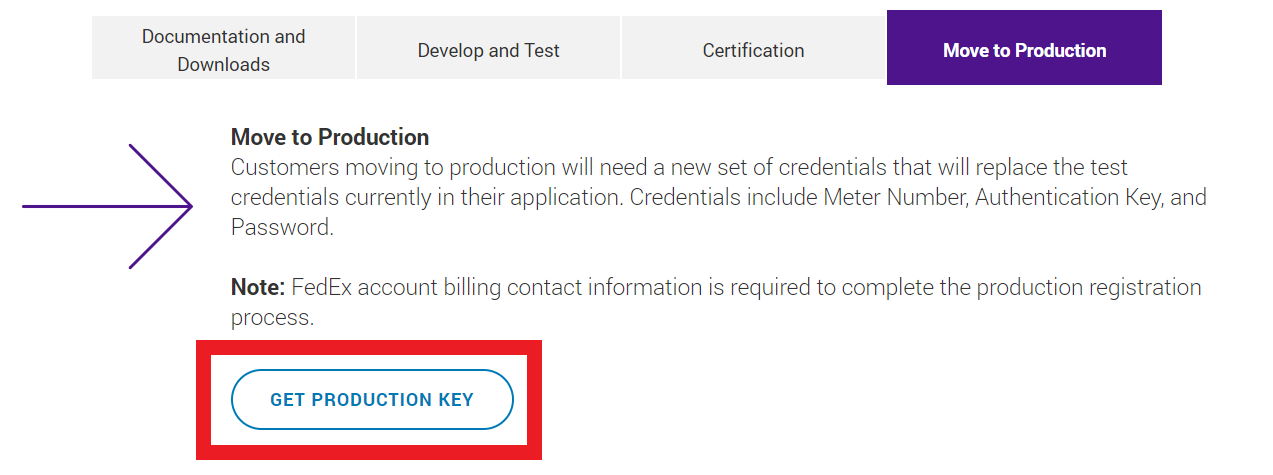
「GET PRODUCTION KEY」をクリック。
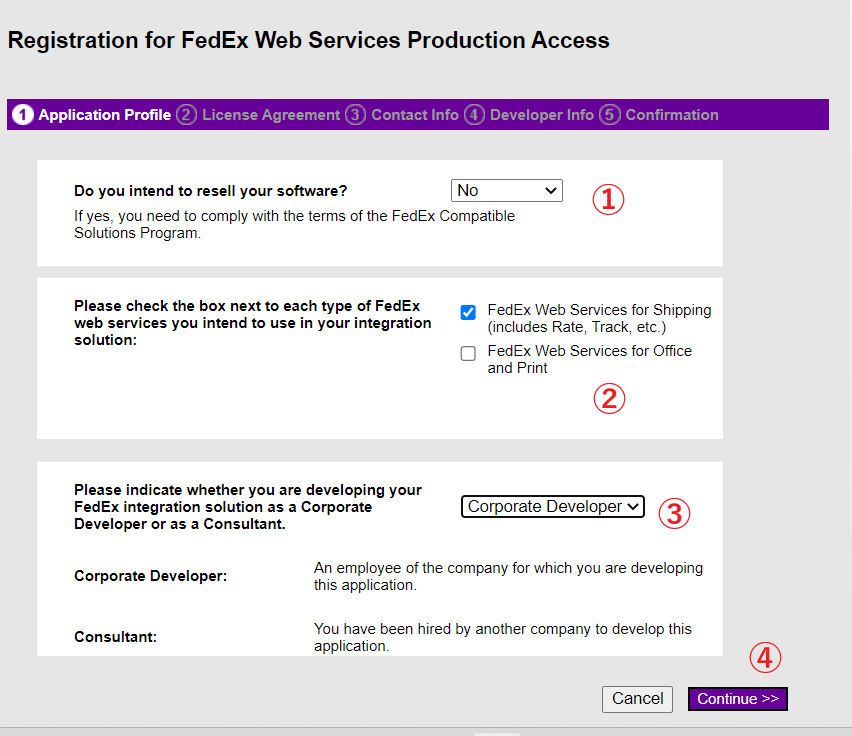
- Noを選択
- FedEx Web Services for Shippingにチェック
- Corporate Developerを選択
- Continueをクリック
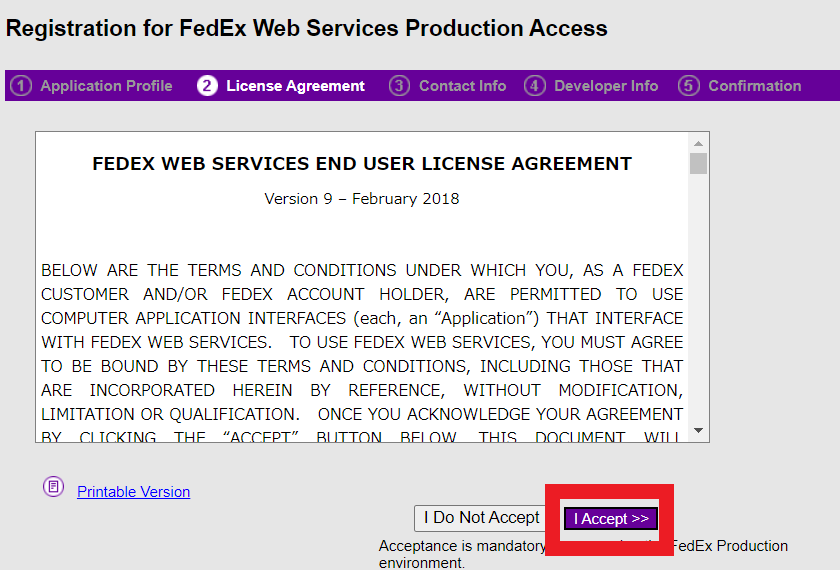
I Acceptをクリック。
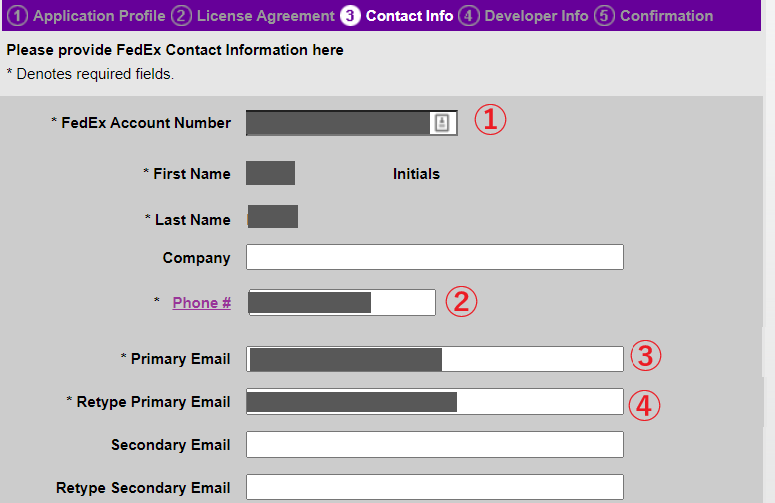
「*」は必須項目となりますので、入力していきます。
- Fedexの9桁のアカウントナンバーを入力。登録申請したばかりだと発行されるまで時間がかかります。
- 電話番号を入力。o9o12345678であれば、1番最初の「0」を消して「+」を入力してください。
- メールアドレスを入力。
- 3と同じメールアドレスを入力
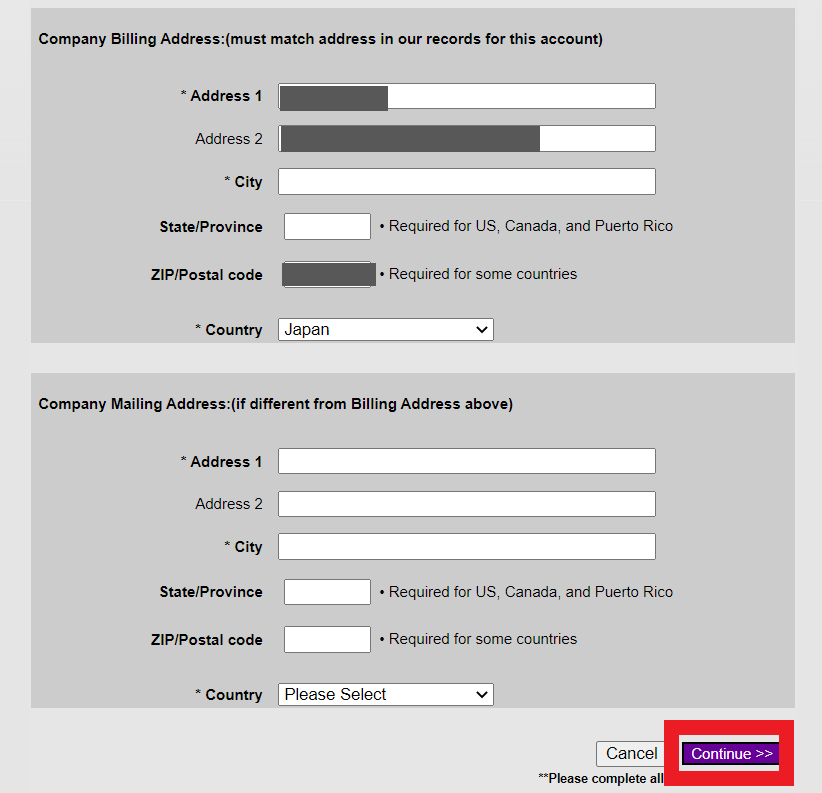
次に住所を入力していきます。
下の段の住所入力は、会社の郵送先住所です。もし上記の請求先住所と異なる場合は入力してください。
全て入力したらContinueをクリックします。
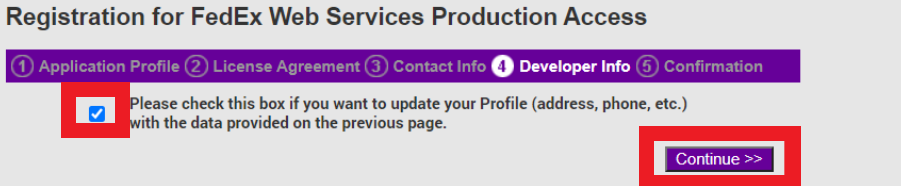
チェックボックスにチェックを入れて、Continueをクリックします。
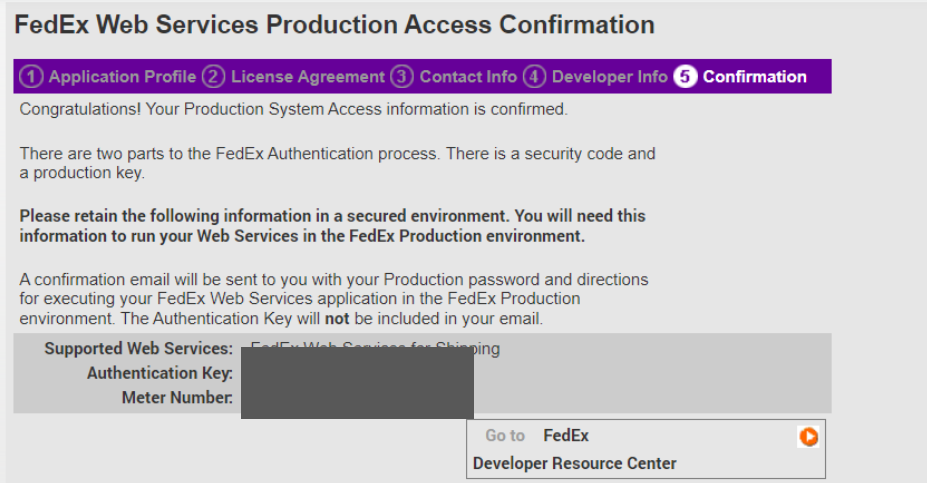
Authentication KeyやMeter Numberが表示されています。
この「Authentication Key」はメールに送信されませんので必ずメモをしてください。
あとは、パスワードが記載されているメールが届きますので「HIROGETE」の方に戻って入力していきます。
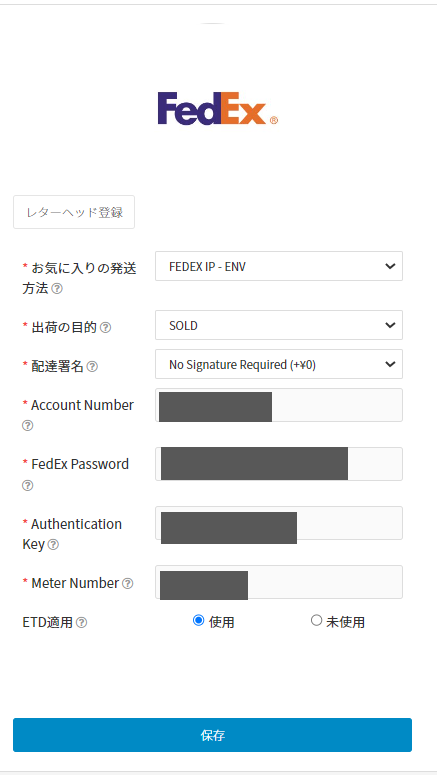
- 出荷の目的=soldを選択
- 配達署名=有料オプションになります。
- Account Number=Fedexの9桁のアカウントナンバー
- FedEx Password=メールで送られてきたした16桁の英数字
- Authentication Key=前述で取得した16桁の英数字
- Meter Number=前述で取得した9桁の英数字
- ETD適用=電子インボイスを利用する場合は「使用」
ETD適用を使用する場合、出荷時に必要なインボイスが自動で税関に送信されるため、出荷時の書類を少なくできます。
しかし、ヨーロッパなど一部の地域はインボイスにレターヘッドと署名を付ける必要があるため、発送先に応じてETD適用を外して対応していってください。
後は保存をクリックすれば完了です。
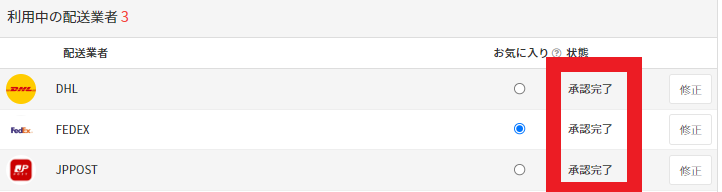
状態が承認完了になっていればラベルを発行することができます。
承認中の場合はまだラベル発行ができませんので、Fedexは2営業日ほど待ちましょう。
数日待っても承認完了とならない場合、カスタマーサービスに連絡してみてください。
日本郵便の場合
最後に日本郵便との連携方法です。
「配送業者管理」の「配送業者の新規追加」→「JP POST」を選択します。
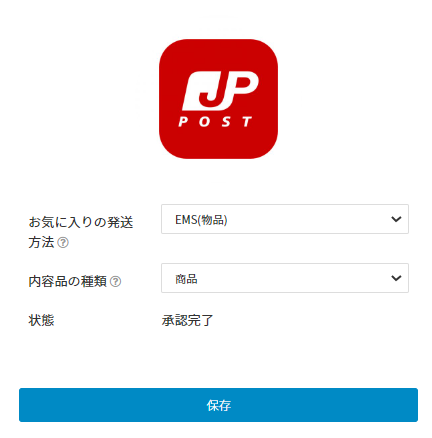
お気に入りの発送方法をあなたのお好みで選択し、内容品の種類を「商品」にして「保存」をクリックすれば完了です。
HIROGETEの使い方について
ここからは具体的な使い方について、以下の順番で解説していきます。
- eBayの注文を同期する
- 発送したい注文の情報を入力
- ラベルを印刷
eBayの注文を同期する
ラベルを発行する前に、eBayの注文情報を同期します。

「注文管理」ページの右上の「注文同期化」をクリックすると、同期が開始されます。
成功するとeBayで購入された商品の情報が表示されます。
発送したい注文の情報を入力

注文同期が完了後、ページを右側にスクロールさせます。
一番右に「⚙」マークがありますので、クリックしてください。
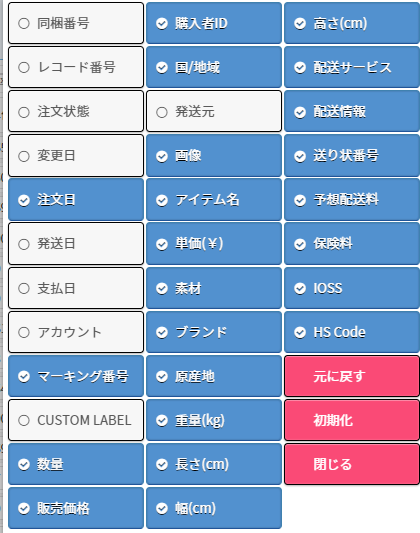
初期設定では「素材」「ブランド」「原産地」「長さ」「幅」「高さ」が非表示になっています。この項目はDHLやFedexで発送する際の必須項目となっていますので青色にしておきましょう。
設定後に「閉じる」をクリックすれば設定完了です。
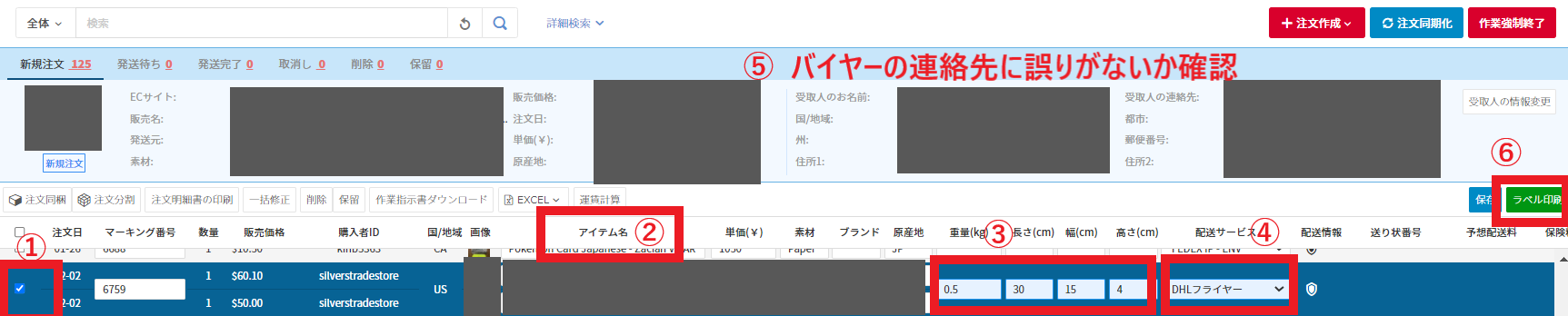
- ラベルを作成する場合は該当する商品の左側にチェックを入れます。
- アイテム名はeBayの商品タイトルがそのまま反映されています。ここの項目は送り状にそのまま印字されるので不要な単語(Free shippingなど)は消しておきましょう。
- 重量、長さ、幅、高さを正確に入力します。重量は㎏単位になっていますので500gの場合は0.5と記載します。
- 配送サービスは該当するものを選択
- バイヤーの名前や電話番号など間違っていないか確認
- ラベル印刷をクリック
ラベルを印刷
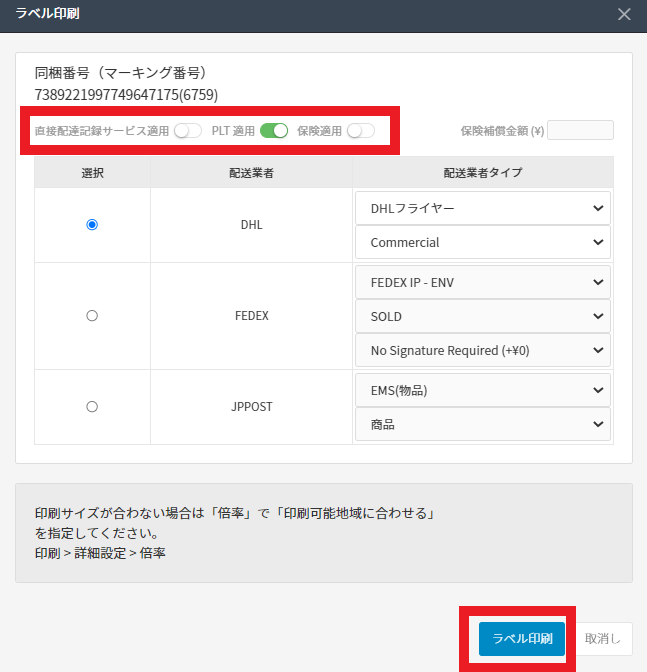
「ラベル印刷」をクリックすると、発送方法の詳細を設定できます。
直接配達記録サービス、PLT、保険を適応させるのか、決めることができます。直接配達記録サービスと保険は有料となります。
保険が適用される金額は発送方法や配送業者によって異なります。販売した商品に応じて配送方法を分けたり、保険の適用を検討してみてください。
内容に間違いがなければ「ラベル印刷」をクリックして印刷を行うだけです。
印刷後はパウチに入れないといけません。パウチはFedexやDHLであれば無料で注文できますし、日本郵便は窓口でも受け取ることができます。事前に準備しておくとよいでしょう。

ラベル作成後「発送待ち」から集荷も行うことができます。
発送完了後は自動でeBayに追跡番号が反映され、発送済みとなります。
HIROGETEでまずは発送ラベルを作成してみよう

今回は、HIROGETEの使い方について徹底解説しました。
HIROGETEは無料で利用できる上、直感的にラベルを作成できます。僕も使っています。
配送業者との連携方法や初期設定は難しいと思いますが、まずはやってみてください。困ったらまた僕のブログを参考にしてやってみてほしいです。
頑張っていきましょう!
けいすけ