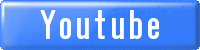【eBay輸出】セラーハブ Research編を徹底解説!
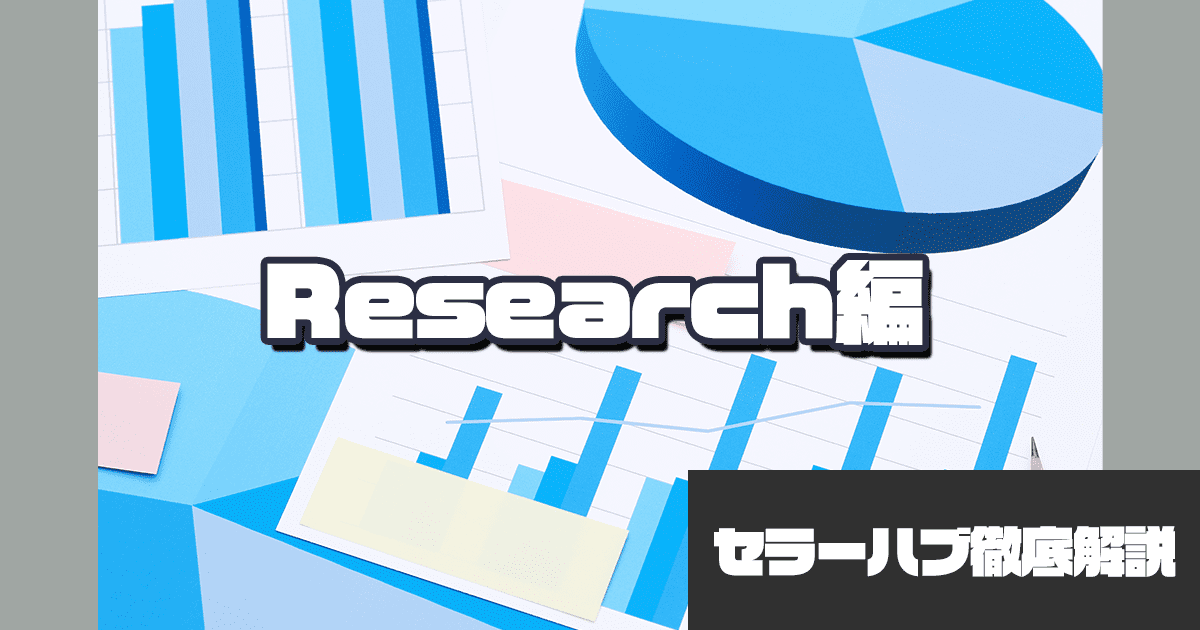
目次
けいすけです。 今回は、セラーハブResearch編について徹底解説していきます。
セラーハブとは、eBayの様々な情報を一覧できる管理画面のことです。
とても便利なツールなのですが、反面、最初はどう活用すればいいのか悩んでしまうことも多いと思います。
当ブログでは、他の記事でもセラーハブのすべての使い方を解説しています。
ツールを使いこなせば利益も出しやすくなりますので、ぜひ記事を参考にしてみてください。
セラーハブの開き方

セラーハブを利用するには、設定を行わなくてはいけません。
まずは、以下のURLからアクセスしてください。
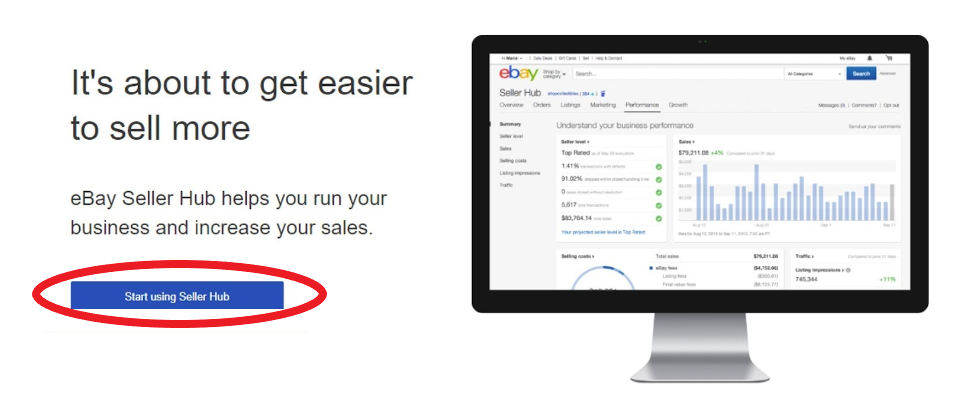
アクセスすると、画像のページに進むので「Start using Seller Hub」をクリックします。
これで、eBayでセラーハブを開けるようになりました。
頻繁に使うページですので、ブックマークしておくことをオススメします。
Researchの見方

「Research」とは、その名の通り、商品をリサーチする時に使用する項目です。
売れている商品やニッチな商品を探すときにとても便利な機能があり、売り上げを上げていくために重要になってきます。
これから、以下の順で解説していきますので、当記事を参考にして、使いこなせるようになってくださいね。
- Terapeak product research
- Terapeak sourcing insights
- Learning Resource
Terapeak product research
Terapeak(テラピーク)は全ユーザーが無料で使用することが出来ます。
eBayのリサーチ方法には様々な方法がありますが「Terapeak product research」を使ってリサーチを行うと、次のことがわかります。
- 平均落札価格
- 販売価格
- 販売数
- 出品数
- 在庫数
- 送料、出品形式
Advanced Search(アドバンス サーチ)よりもさらに詳細なリサーチ方法で、検索期間は最長で2年まで遡ることができます。
検索結果を絞って売れた商品をピンポイントで探せるのでとてもオススメのリサーチ方法です。
使い方もとても簡単です。

- ①検索したいキーワードを入力
- ②検索したい期間を選択(7日、30日、90日、6ヶ月、1年前、2年前、カスタム)
今回は、試しに「figure(フィギュア)」「過去7日間」で検索してみましょう。
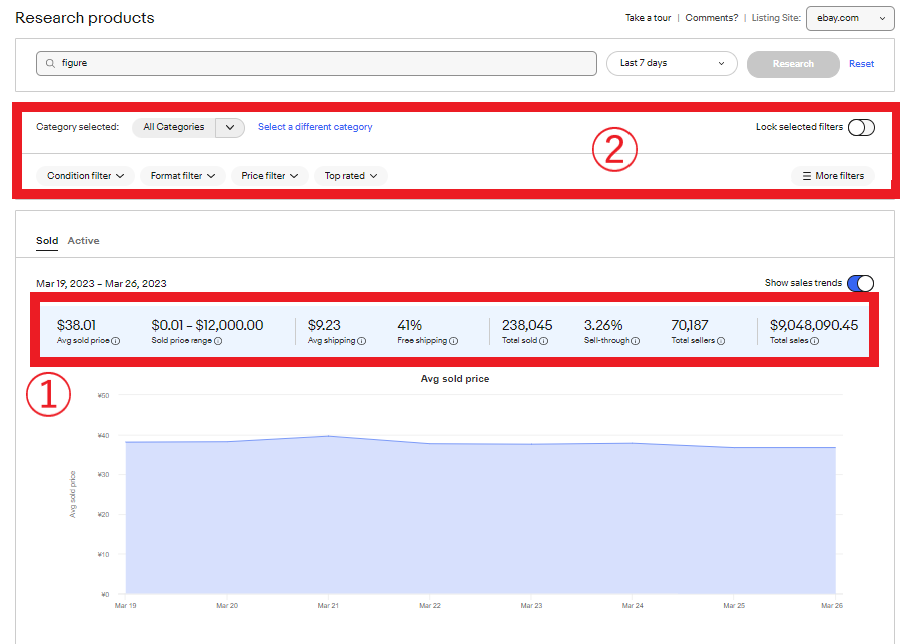
検索をすると、上記の画像のように結果がでます。
下にスクロールをすると、実際に売れた商品が表示されているので確認してみてください。
①の項目では以下のことがわかります。
- Avg sold price=平均販売価格
- Sold price range=販売価格帯(送料は含まない)
- Avg shipping=平均送料
- Free shipping=送料無料の割合
- Total sold=合計販売数
- Sell-through=販売された類似商品の割合
- Total sellers=セラーの合計
- Total sales=総売り上げ
過去7日間で、総売り上げが「$9,048,090.45」合計販売数が「238,045」と、かなり需要のあるキーワードだということが分かりましたが、この膨大な数から、利益の取れる商品を見つけるためには、更に商品を絞り込まなくてはいけません。
そのためには、まず画像の②でカテゴリーや価格などの条件を設定していきます。
カテゴリーを設定しよう

まずは、探したい商品に該当するカテゴリーを「Category selected」の項目から選択してください。
選択後は必ず「Apply」をクリックしてください。
商品の状態を設定しよう
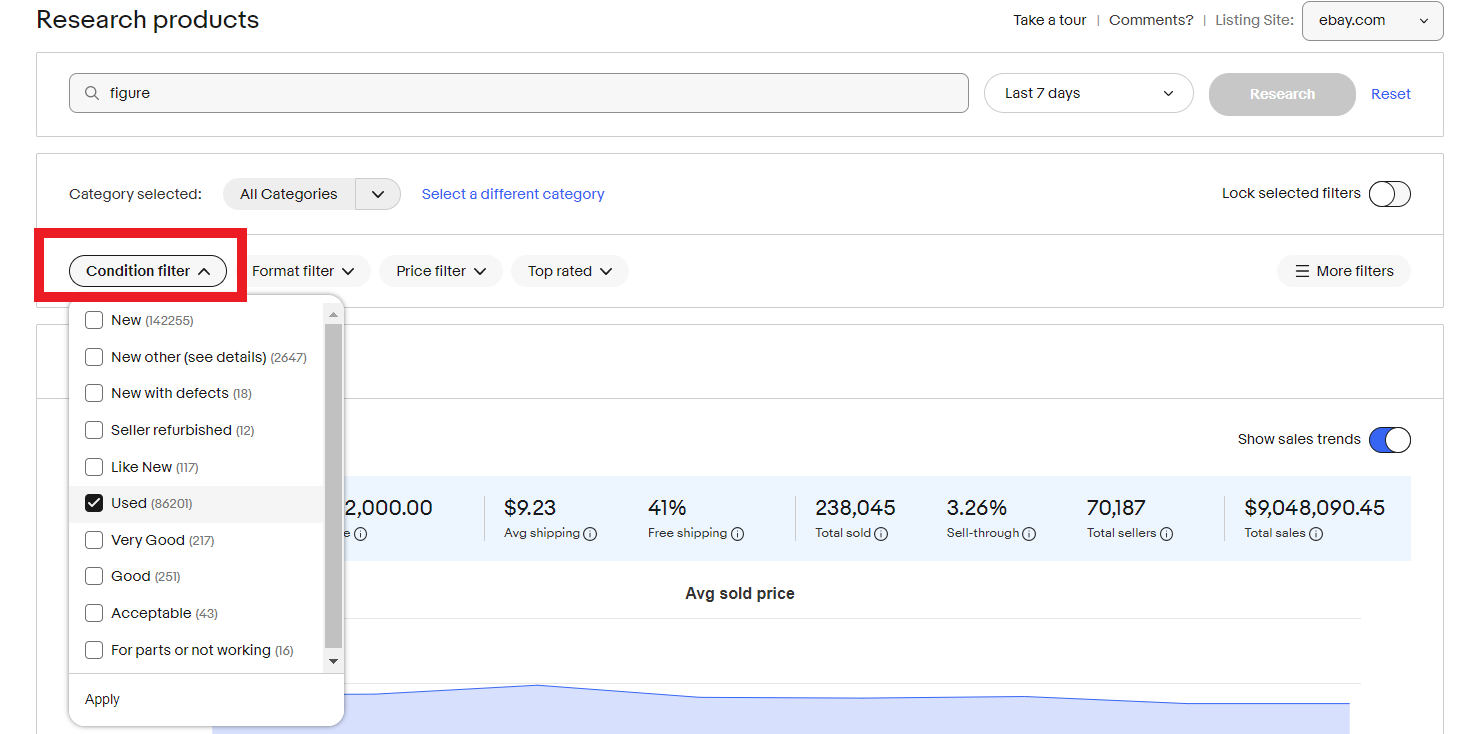
次に、商品の状態を「Condition filter」から選択してください。
- New=新しい
- New other (see details)=その他の新作(詳細を見る)
- New with defects=新品未使用
- Seller refurbished=セラーの改装済み
- Like New=新品同様
- Used=中古
- Very Good=とても良い
- Good=良い
- Acceptable=可
- For parts or not working=部品または動作しない
今回は「Used(中古)」を選択しますが、中古商品を販売する場合「古物商許可証」を取得しなければいけません。
まだ、申請していない方は、他の記事で紹介していますので参考にしてみてください。
選択後は必ず「Apply」をクリックしてください。
販売形式を選択しよう
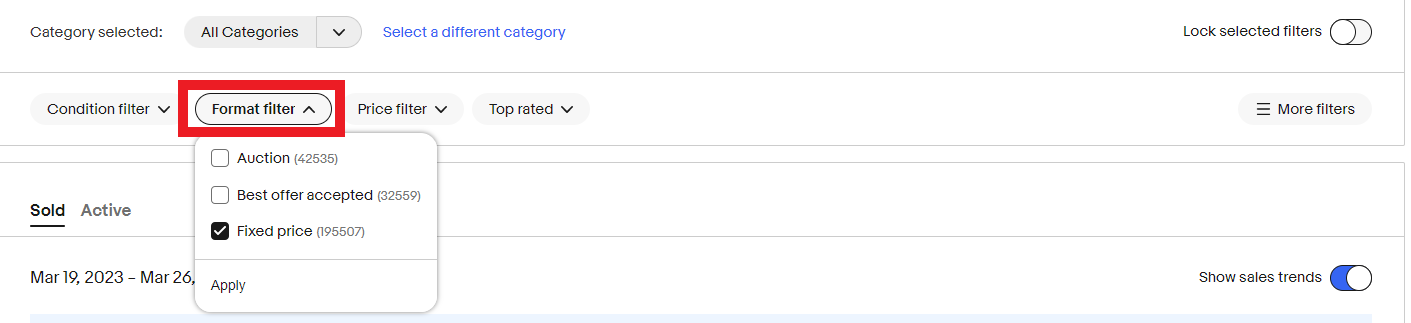
次にどのような販売方法で売れたのか絞っていきます。
「Format filter」から選択してください。
- Auction=オークション
- Best offer accepted=ベストオファーで承認
- Fixed price=固定価格
今回は「Fixed price=固定価格」を選びます。
選択後は必ず「Apply」をクリックしてください。
価格を設定しよう
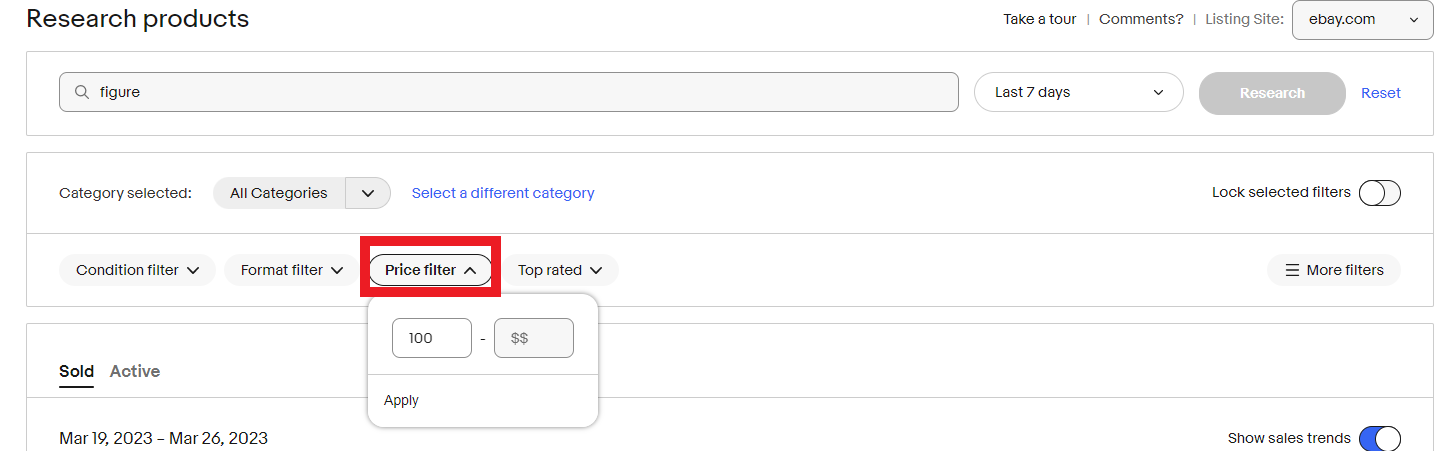
次に「Price filter」で最低価格・最高価格を設定することができます。
あまりにも安すぎる商品だと、送料を考えたときに、薄利またはマイナスになってしまう可能性がありますので、最低価格は設定しておくことをオススメします。
今回は最低価格を$100に設定します。
選択後は必ず「Apply」をクリックしてください。
トップレートの設定について
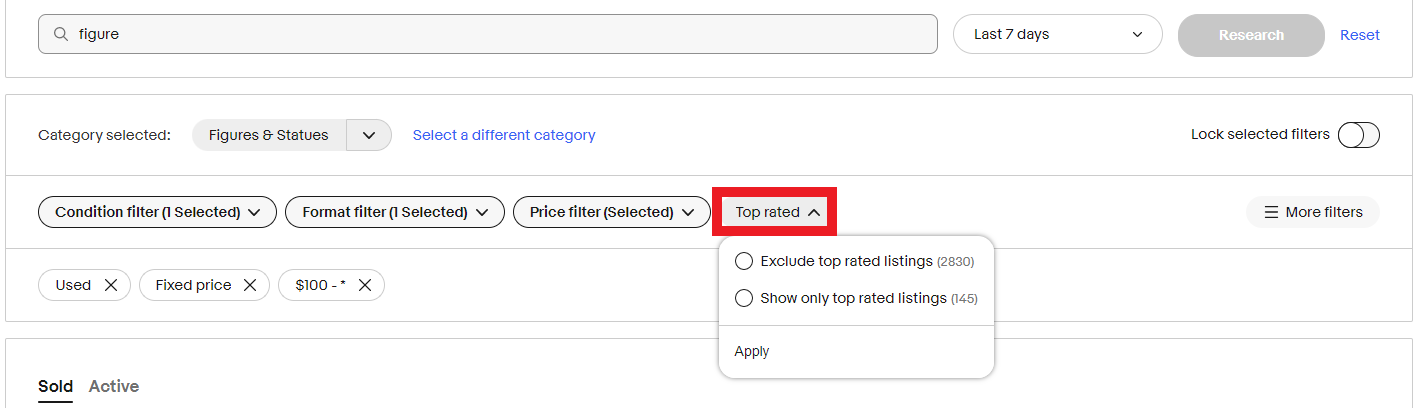
次に「Top rated」についてですが、以下の項目が選択できます。
- Exclude top rated listings=評価の高い商品を除外する
- Show only top rated listings=評価の高いリストのみを表示
今回は、選択せずに次へ進みますが、必要に応じて活用してみてください。
選択後は必ず「Apply」をクリックしてください。
Lock selected filtersとMore filtersの設定
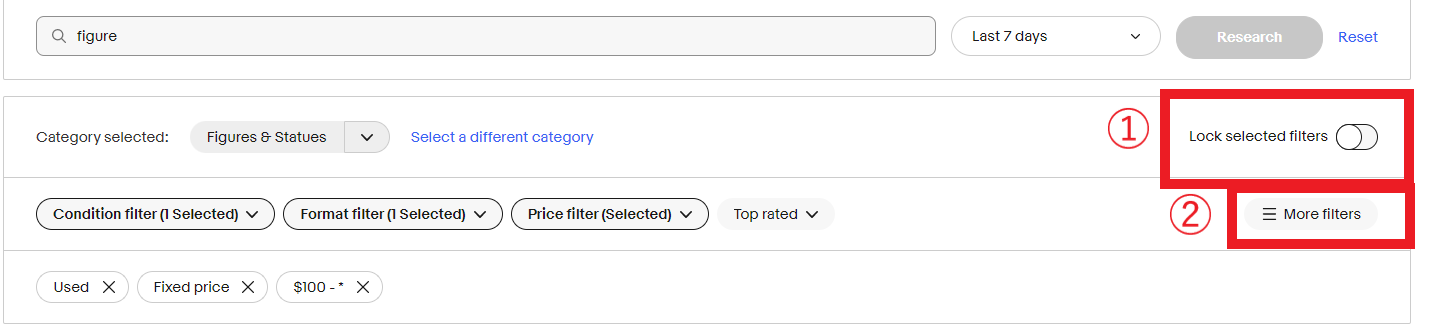
①Lock selected filtersは「オン」にしておきましょう。
ここを「オン」にすることで、キーワードの再検索をしたときに設定した条件(フィルター)を消さずにキープしてくれます。
②More filtersでは、更に細かく条件を設定することができます。
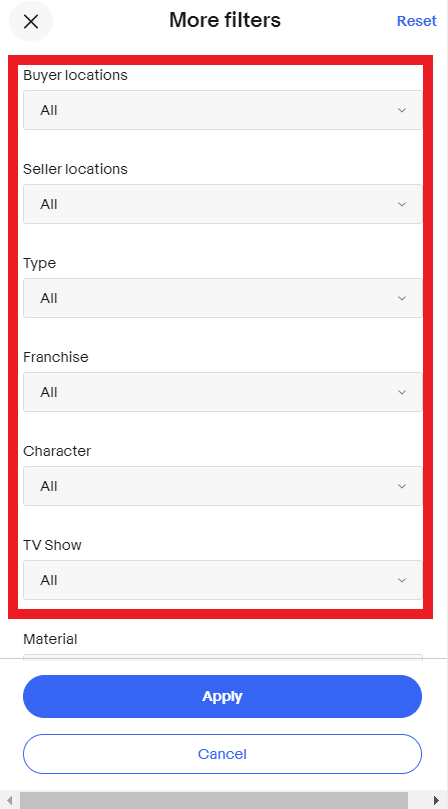
設定したカテゴリーによって項目は異なってきますが、バイヤーやセラーのロケーションはどのカテゴリーでも設定することができます。
- 日本人のライバルセラーが販売した商品が知りたい場合「Seller location」を「Japan」にする。
- 他国のバイヤーに需要のある商品が何か知りたい場合は「Buyer location」を該当する国に設定するなど
様々な方法で絞り込むことができるので、活用してみてください。
選択後は必ず「Apply」をクリックしましょう。
絞り込んだ商品を確認していこう
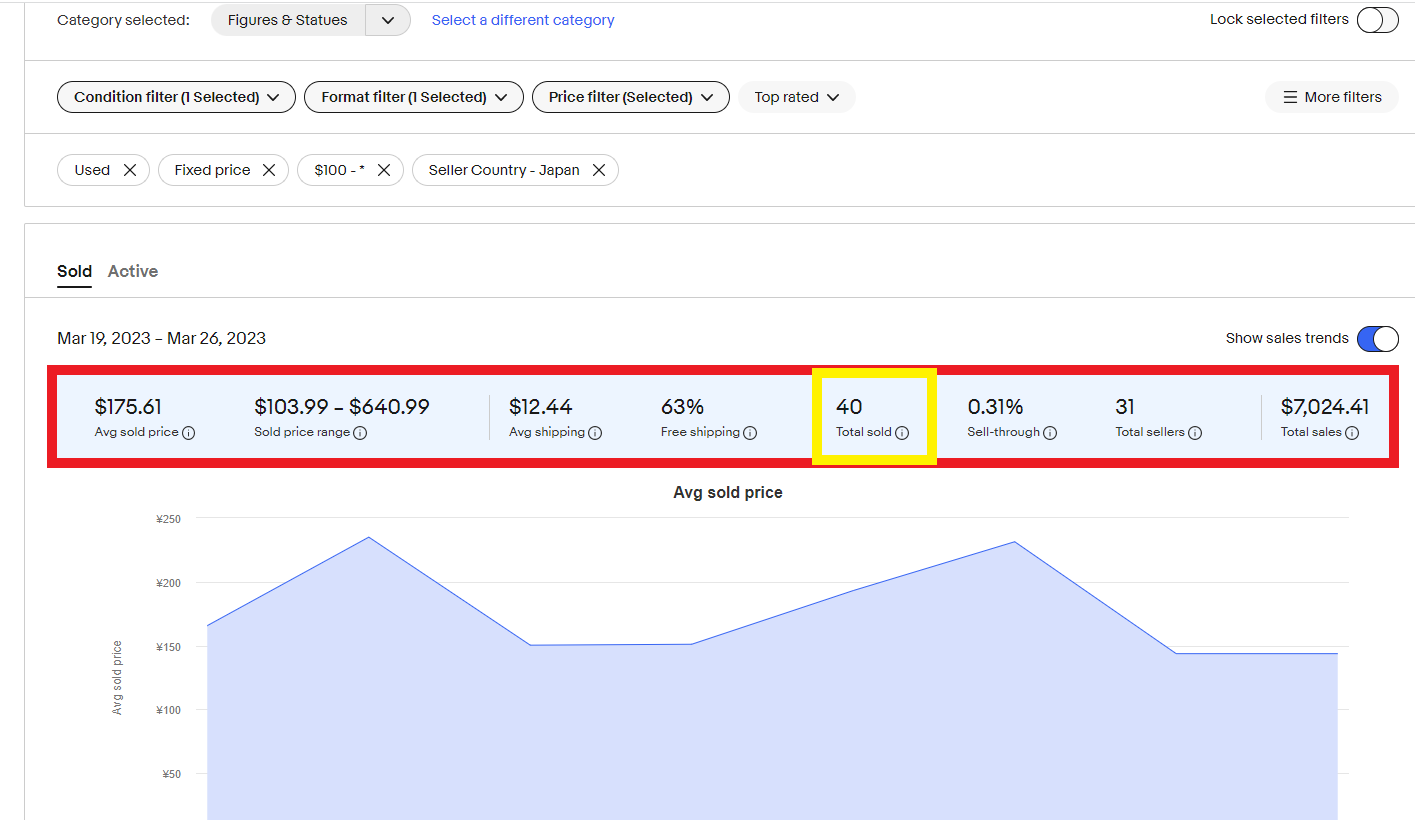
条件を設定することで、商品をかなり絞り込むことができました。
合計販売数も「40個」まで絞れこめていますね。
もし、条件を設定してもまだ、数が多い場合はキーワードや条件を追加してみましょう。
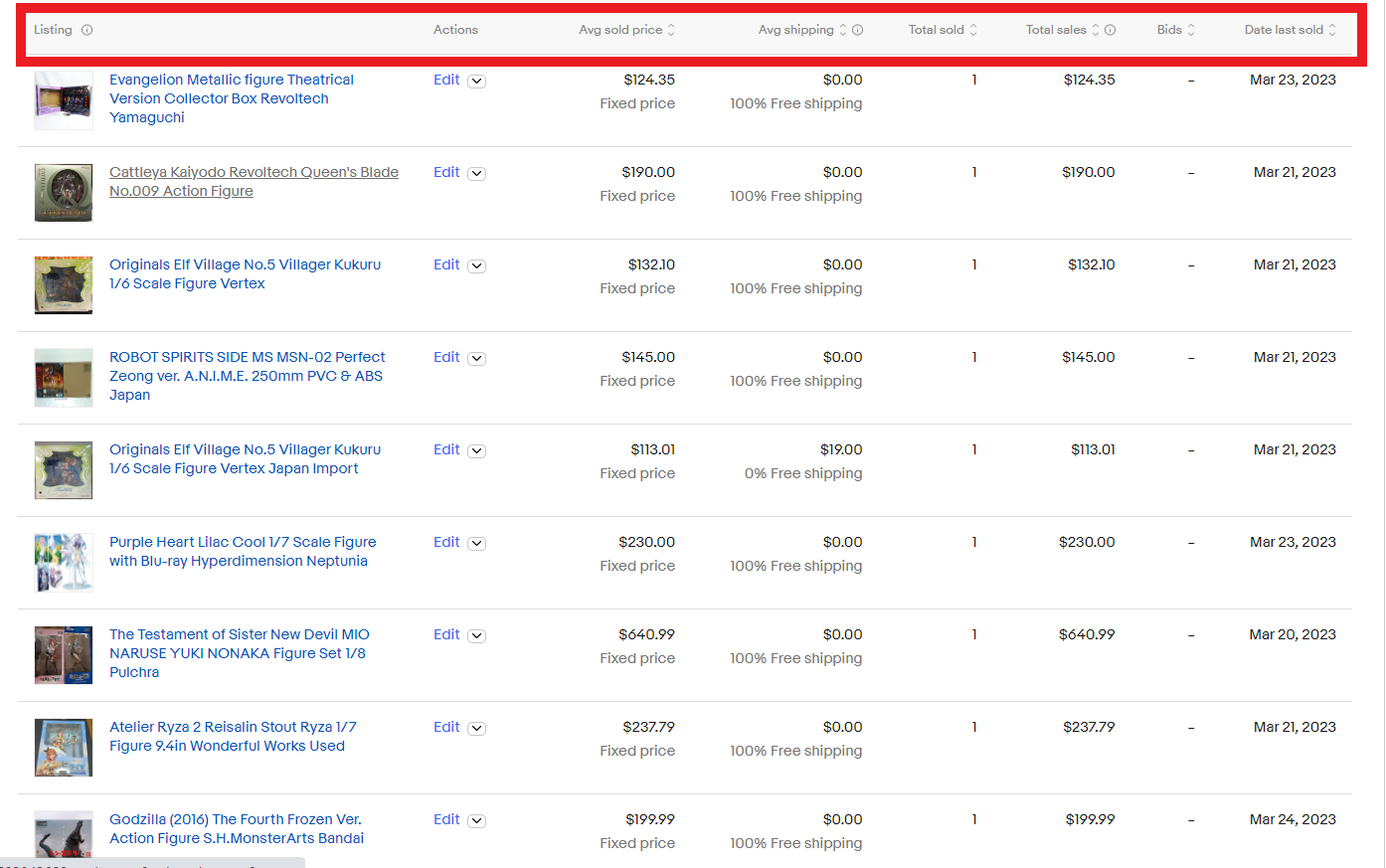
ページを下へスクロールさせると、実際にうれた商品や価格、売れた日などがわかります。
今回は条件を絞り込んだので「40個」の商品が表示されています。
赤枠の項目意味は以下の通りです。
- Listing=商品リスト
- Avg sold price=平均販売価格
- Avg shipping=平均送料
- Total sold=販売合計
- Total sales=総売り上げ
- Date last sold=最終販売日
それぞれの項目をクリックすると表示順を変えることができます。
例)Date last soldをクリックすると最終販売日が直近の順番になる。
一つの商品を例に、見方の解説をしていきます。
タイトルをクリックすれば、商品ページを見ることができる。

気になる商品を見つけ、タイトルをクリックすると商品ページに進むことができます。
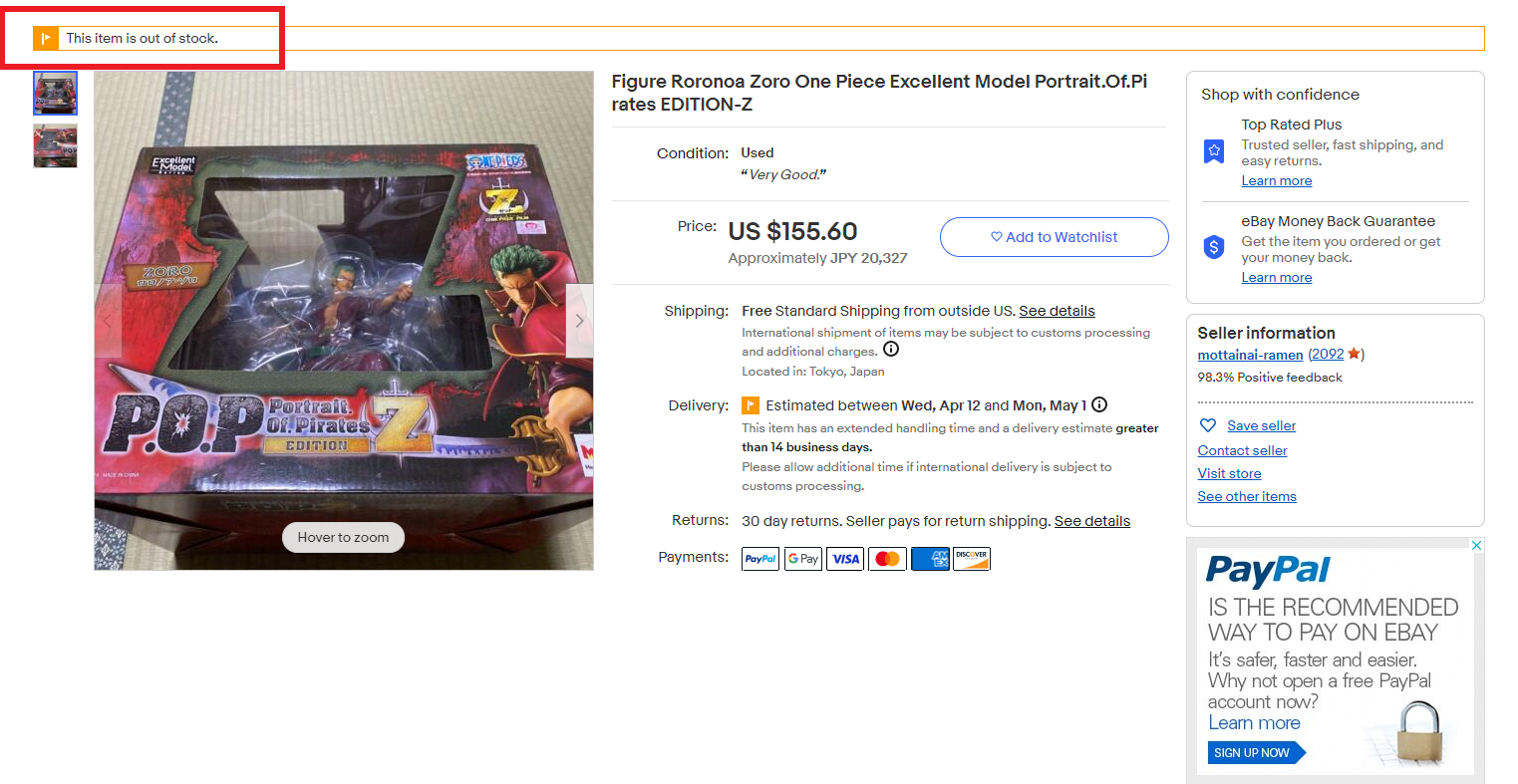
現在は「Out of stock(在庫切れ)」にはなっていることがわかります。
しかし、応用してリサーチしていけば他の商品が見つかる可能性があります。
以下をご覧ください。
- タイトルキーワードの一部で再検索でライバルセラーはいくらで販売しているのか
- 他のキャラクターで同じシリーズの商品に需要はないか
- ライバルセラーは、他にどんな商品を販売しているのか
例え、その商品が「Out of stock(在庫切れ)」だったとしても、考え方を変えれば商品を見つけることができるので参考にしてみてください。
いつ、いくらで売れたか確認しよう

- 価格は「$155.6」
- 送料は無料
- 2023年3月25日に売れた
ということがわかります。
この商品は、送料無料でしたが、送料がかかると以下のように表示されます。

覚えておきましょう。
Editから同じ商品を販売することができる

気になる商品を見つけ、利益が取れることが確信できたら、次に出品を行うと思います。
「Edit」から「Sell Similar」を選択すれば、タイトルやアイテム詳細をそのまま引き継いで出品することができます。
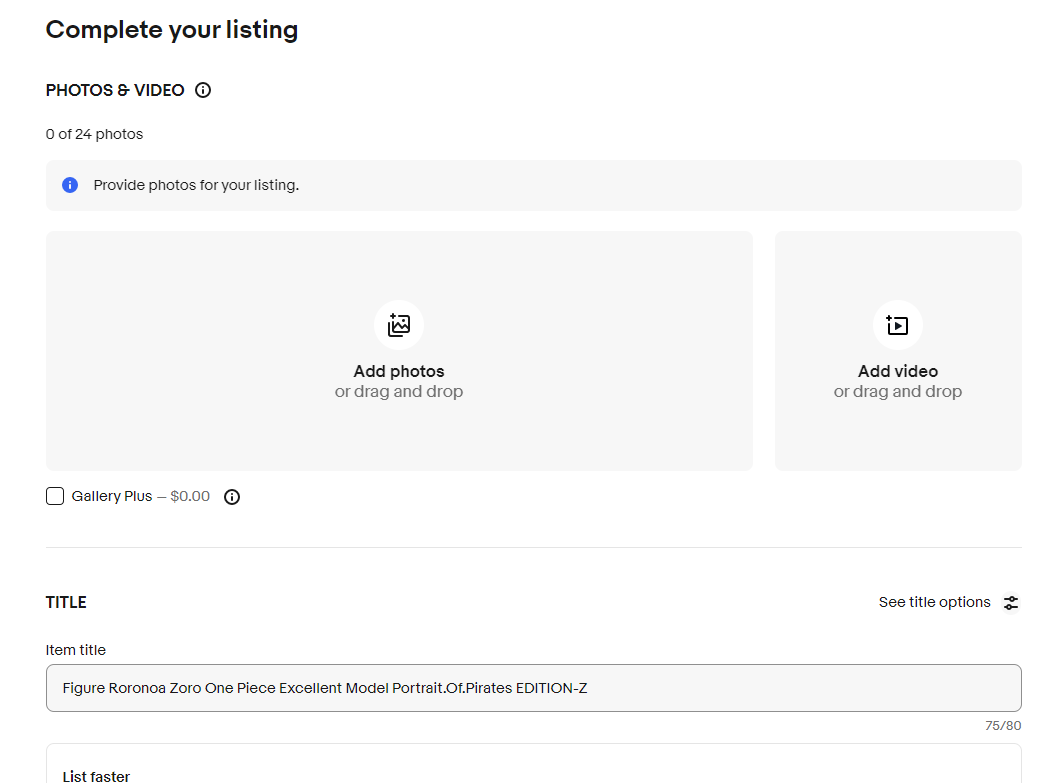
もっと簡単に言えば、あなたがすることは、商品画像の準備、価格の設定、ポリシー設定のみです。
もちろん、タイトルをそのまま使うのではなく、少し工夫したり、アイテム詳細も足りない部分があれば追加するなどしなければいけませんが、出品時間の手間と時間をかなり省くことができます。
Terapeak sourcing insights
先ほど解説した「Terapeak product research」は商品をリサーチすときに活躍するツールでしたが、。「Terapeak sourcing insights」は以下のことを調べることができます。
- 自分が調べたいキーワードやカテゴリーの需要がどれだけあるのかを知ることができる。
- 売れている商品やキーワードを見つけることができる。
出品しているがなかなか売れてくれない、そもそも自分が検索しようとしているキーワードに需要があるのか分析したいときに活躍するツールです。
この機能は、ベーシック以上のストア契約者のみ利用可能ですので、注意してください。
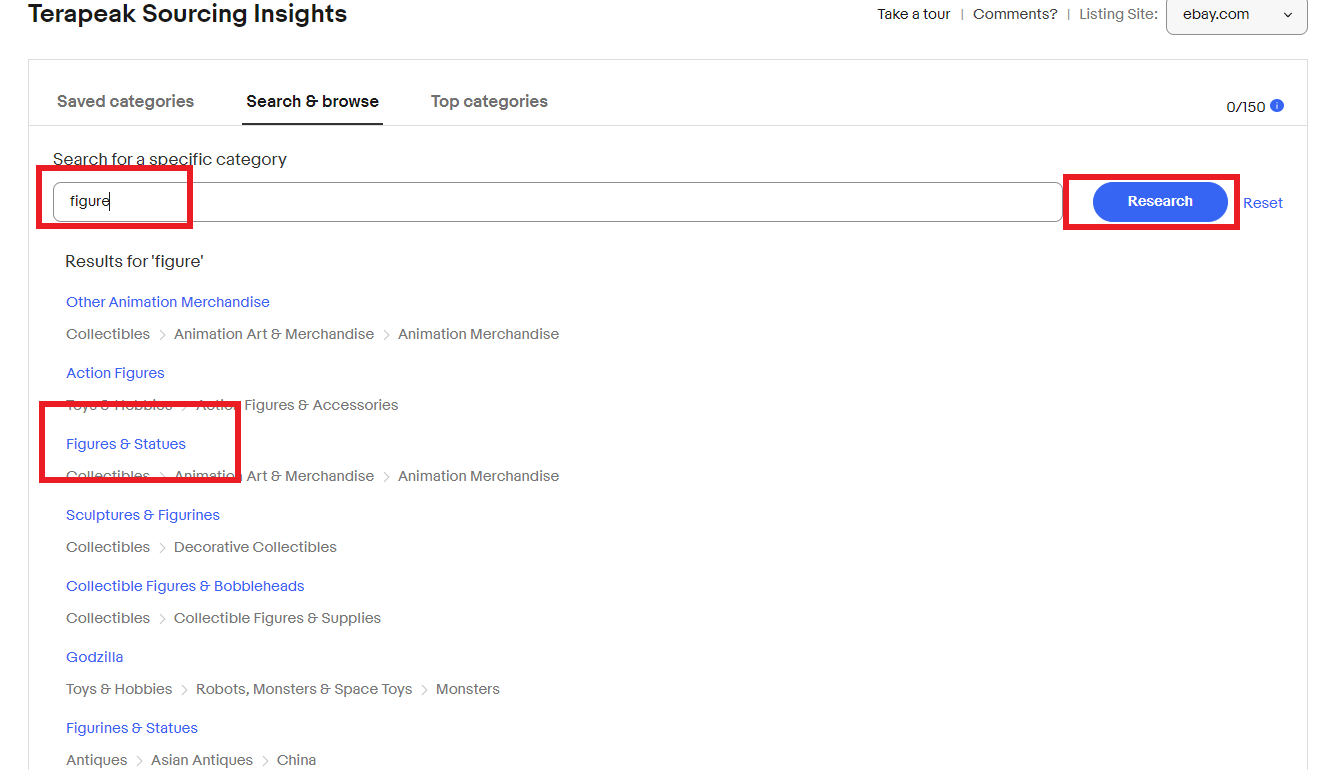
では今回もキーワードを「figure」にしてみましょう。
「Research」で検索をした後に、該当するカテゴリーを選んでください。
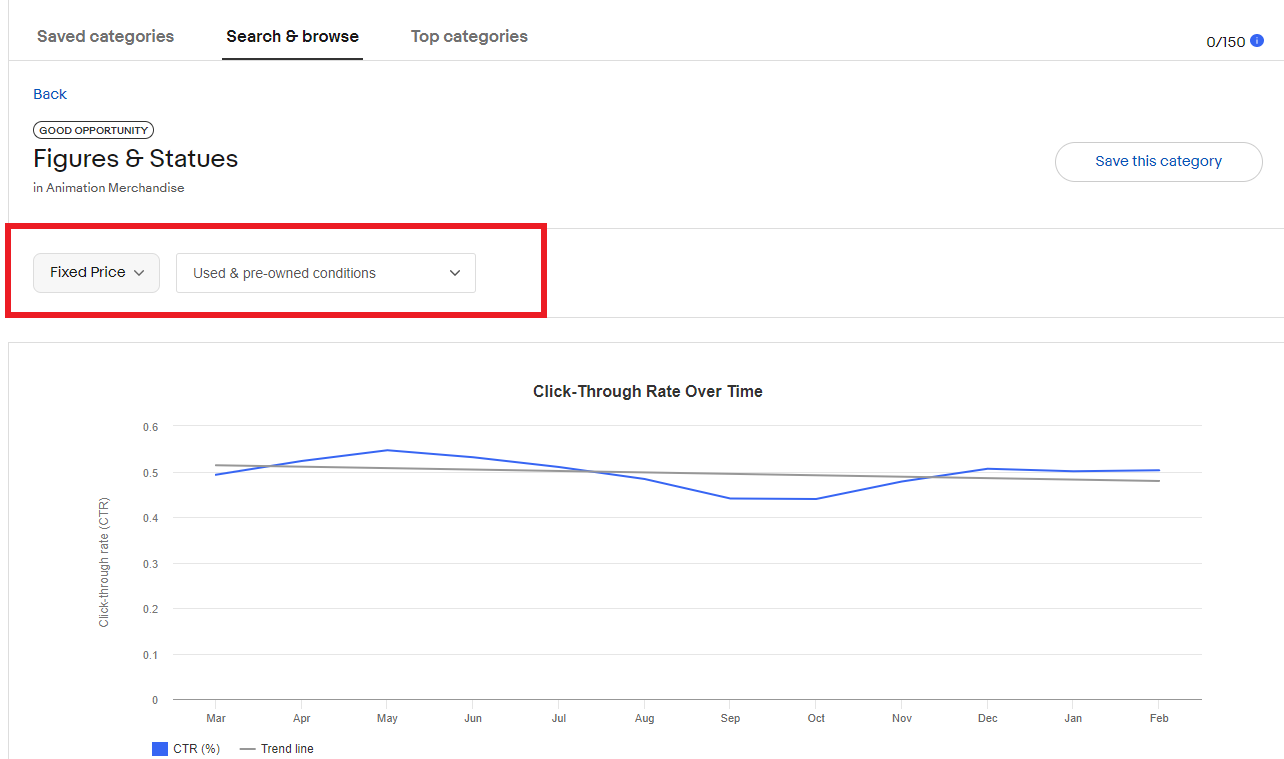
すると、このような表示になります。
必要であれば、赤枠の条件を設定してください。
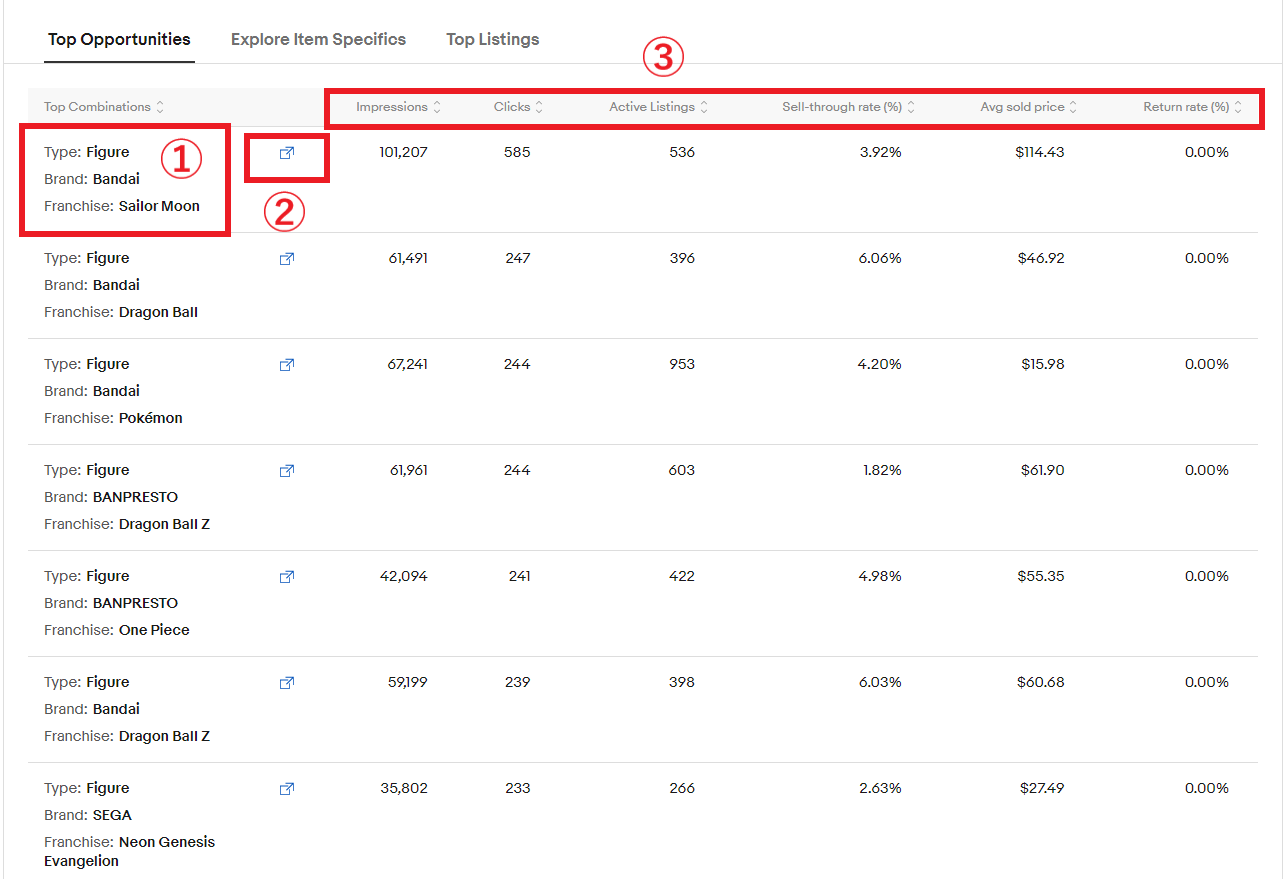
下へスクロールさせると、①に「タイプ」や「ブランド」「キャラクター名」などがそれぞれキーワードとして表示されています。
②をクリックすると関連キーワードで検索された「Terapeak product research」にアクセスすることができます。
③の数値は以下の意味を表しています。
- Impressions=表示された回数
- Clicks=クリック数
- Active Listings=販売中のリスト数
- Sell-through rate (%)=販売された類似商品の割合
- Avg sold price=販売平均価格
- Return rate (%)=返品率
需要のあるキーワードを見つけ、出品するときの参考にしてみてください。
Learning Resource
学習リソース、日本のサイトで言うQ&Aのページになります。
分からないことがあれば、ここを確認してみましょう。
毎日のリサーチでスキルを磨こう

今回は、セラーハブResearch編について徹底解説しました。
毎日のリサーチ作業は大変ですよね。
ライバルセラーはどんな商品をいくらで販売したのか、どんなキーワードで検索しているのか知りたいときに活躍するのが「Terapeak product research」と「Terapeak sourcing insights」です。
「Terapeak product research」を使ってリサーチを行うと、次のことがわかります。
- 平均落札価格
- 販売価格
- 販売数
- 出品数
- 在庫数
- 送料、出品形式
そのまま同じ商品を出品するのも良し、更に深堀して他の商品を見つけても良いでしょう。
はじめは、慣れない作業で戸惑うこともあるかもしれませんが、毎日継続していけばスキルアップしていきます。
スキルアップをすれば、売り上げアップにおのずと繋がっていきますので、頑張っていきましょう。
セラーハブに関してはページ上部の「セラーハブ」カテゴリーから全項目の解説記事を見ることができます。ぜひ参考にしてくださいね。
この記事を読んだ人は、こんな記事も読んでいます