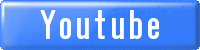【eBay輸出】セラーハブ徹底解説 Store編
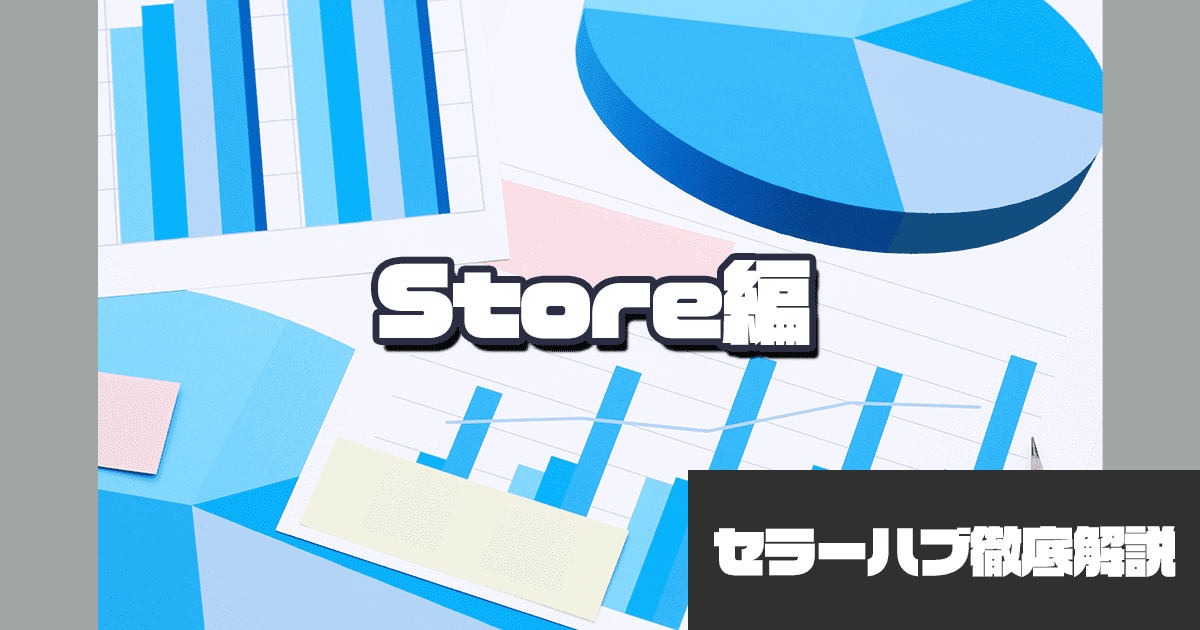
目次
けいすけです。
今回は、セラーハブStore編について徹底解説していきます。
セラーハブとは、eBayの様々な情報を一覧できる管理画面のことです。
とても便利なツールなのですが、反面、最初はどう活用すればいいのか悩んでしまうことも多いと思います。
当ブログでは、他の記事でもセラーハブのすべての使い方を解説しています。
ツールを使いこなせば利益も出しやすくなりますので、ぜひ記事を参考にしてみてください。
なお、Store機能を利用するためには、ストア契約を行わなければいけませんのでまだの方は、先に契約をしましょう。
セラーハブの開き方

セラーハブを利用するには、設定を行わなくてはいけません。
まずは、以下のURLからアクセスしてください。
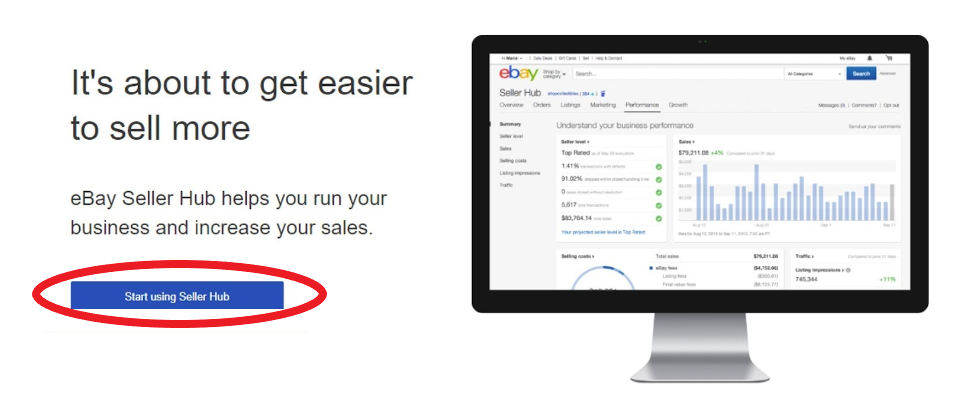
アクセスすると、画像のページに進むので「Start using Seller Hub」をクリックします。
これで、eBayでセラーハブを開けるようになりました。
頻繁に使うページですので、ブックマークしておくことをオススメします。
ストア作成の重要性

冒頭でも話しましたが、セラーハブのStore機能を利用するためには、ストア契約をしなければいけません。
ストアとは、eBayの中に自分の店(ストア)を持つことが出来るサービスです。
ネットショップなど1から作成しようとすると時間や手間がかかってしまいますが、eBayでは特別なウェブスキルは必要はなく、誰でも簡単に作り込むことが可能です。
そして僕は、ストアは必ず契約しておくことをオススメしています。
理由は月額料金はかかってしまいますが、断然得られるメリットの方が以下の通り多いからです。
- 無料の出品枠が提供される(プランによって異なる)
- セールや広告、クーポン作成が可能になる
- リサーチツール「Terapeak」のすべての機能が利用可能(ベーシックストアプラン以上)
- 手数料の割引あり(プランによって異なる)
特に最近ではSEOの面でもストア作成の重要性が増していますので、作り込むことでよりライバルセラーとの差別化につながり、商品も上位表示されやすくなります。
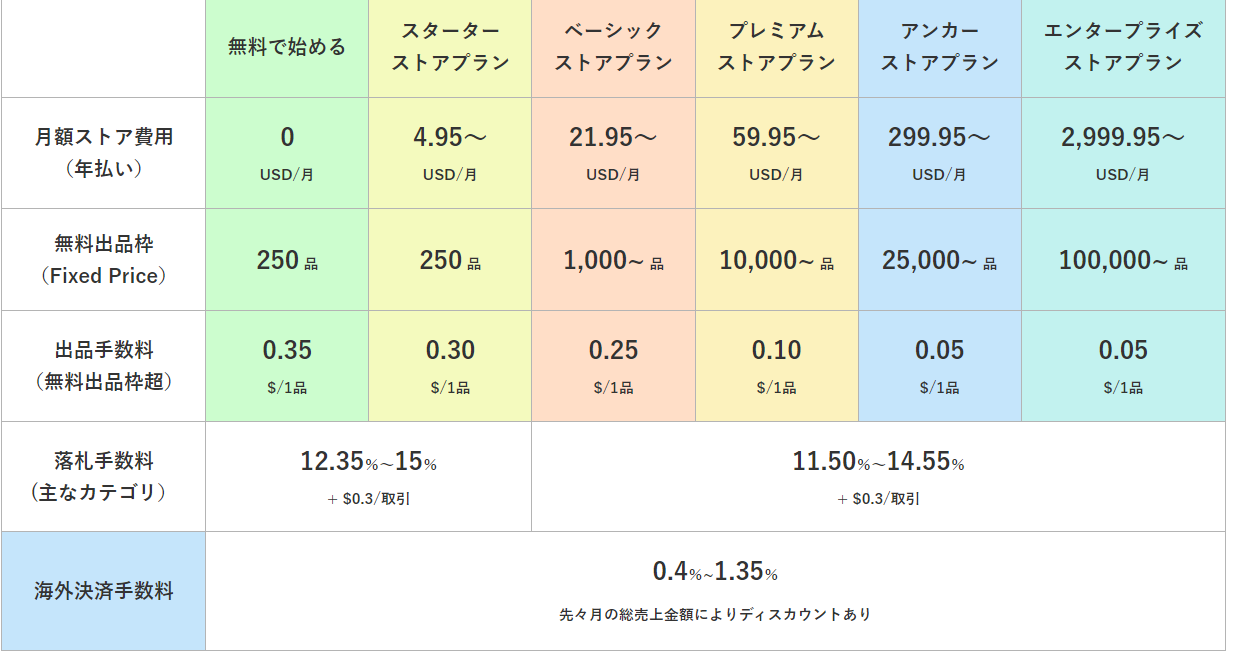
参照:eBay「料金について」
上記の画像はストア契約プランごとの料金となっています。
僕は最低でもベーシックプランをオススメしています。落札手数料の割引も大きいことに加え、1,000品の無料出品枠と「Terapeak」のすべての機能が利用可能という点からも、まずはこちらを契約していきましょう。
Storeの見方

次に「Store」の見方を以下の順で解説していきます。
- エディットストア(Edit store)
- ストアカテゴリーズ(Store categories)
- ストアニュースレター(Store newsletter)
- ソーシャル(Social)
- サブスクライバーディスカウンツ(Subscriber discounts)
- マネージサブスクリプション(Manage subscription)
- ラーニングリソース(Learning resources)
エディットストア(Edit store)
Edit storeでは、ストア編集を行うことができます。
まず、最初に背景画像を設定してみましょう。
背景画像の設定方法
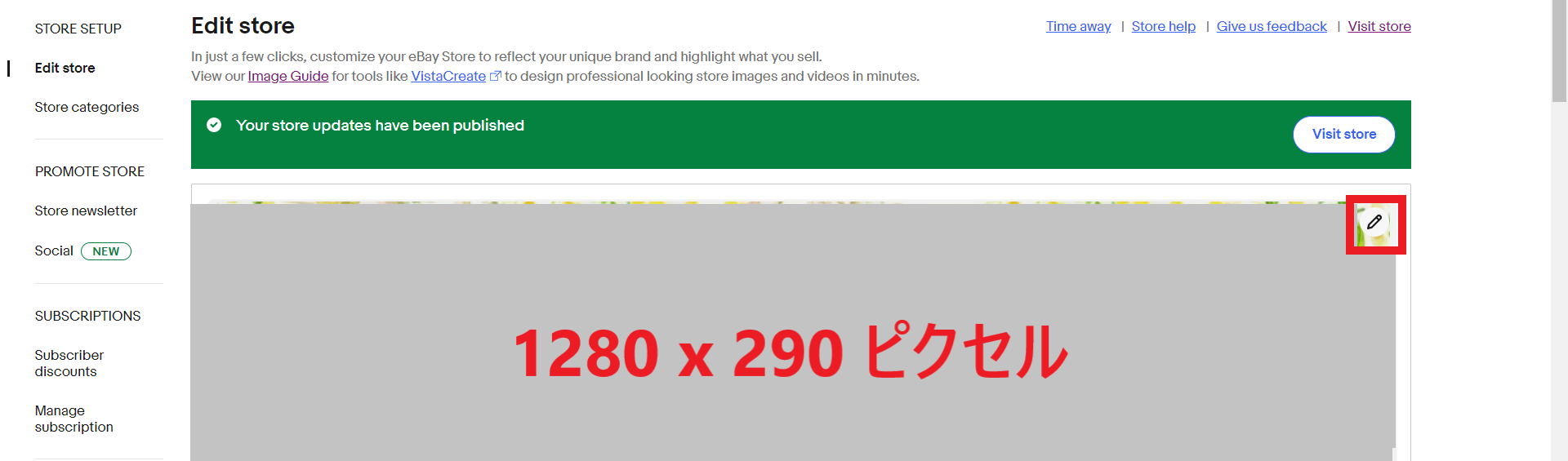
背景画像のサイズは1280 x 290 ピクセルです。
編集する場合は右上の「鉛筆マーク」をクリックします。
以下の項目が表示されるので、該当するものを選択してください。
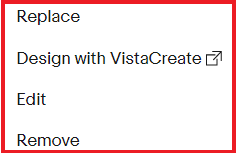
- Replace=パソコンに保存したデータを読み込む
- Design with VistaCreate=「VistaCreate」というツールを使って作成する
- Edit=背景画像の編集
- Remove=削除
ツールなどを使って事前に自分で作成している場合はパソコンに保存し「Replace」から背景画像を設定してください。
初心者でも無料で使える画像編集ツールのCanvaを使えば簡単におしゃれな画像を作成することが可能です。
もし、自分で作成するのが不安という場合は「Design with VistaCreate」をクリックしてみましょう。
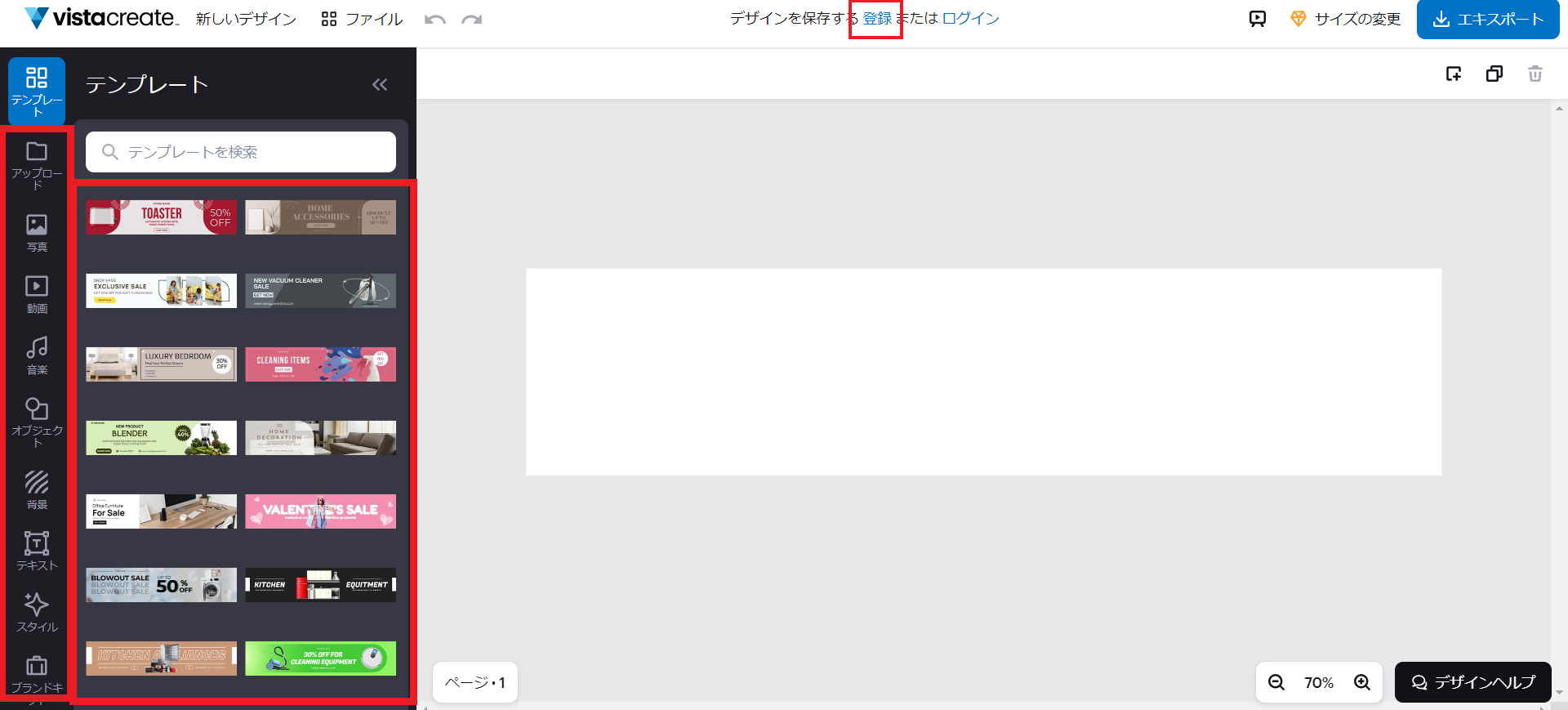
すると、このようなページに進むと思います。
最初は登録を行わなければいけませんが、無料ですので安心してください。(月額プランもあります)
左側のボックスから好みのデザインをクリックし、編集することで誰でも簡単にプロが作成したような背景画像を完成させることが可能です。
ぜひ、ご活用ください。

背景画像を挿入すると、バイヤーから見たイメージは上記画像の赤枠のようになります。
ストアロゴとストア名を設定しよう
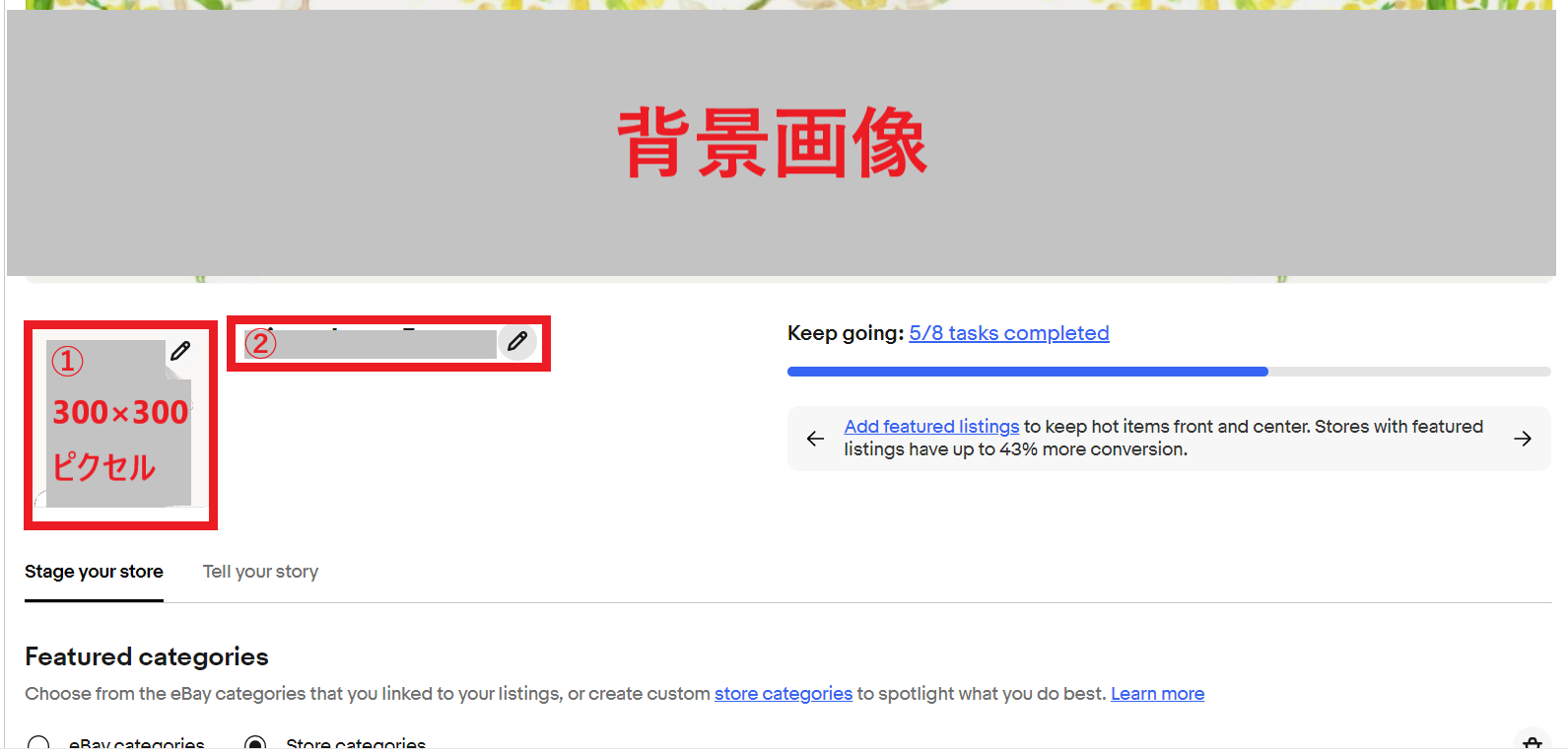
①はストアロゴになります。サイズは300 x 300 ピクセルです。
ロゴを設定することで「このセラーはこのロゴ」というイメージがつきやすいので、ネットから無料のイラストを適当にインストールするのではなく、ある程度、ライバルセラーと差別化ができるようにした方が良いでしょう。
「鉛筆マーク」をクリックすると編集ができます。
背景画像の時と編集方法は同じなので自分で作成するのが不安な場合は「Design with VistaCreate」を活用しましょう。
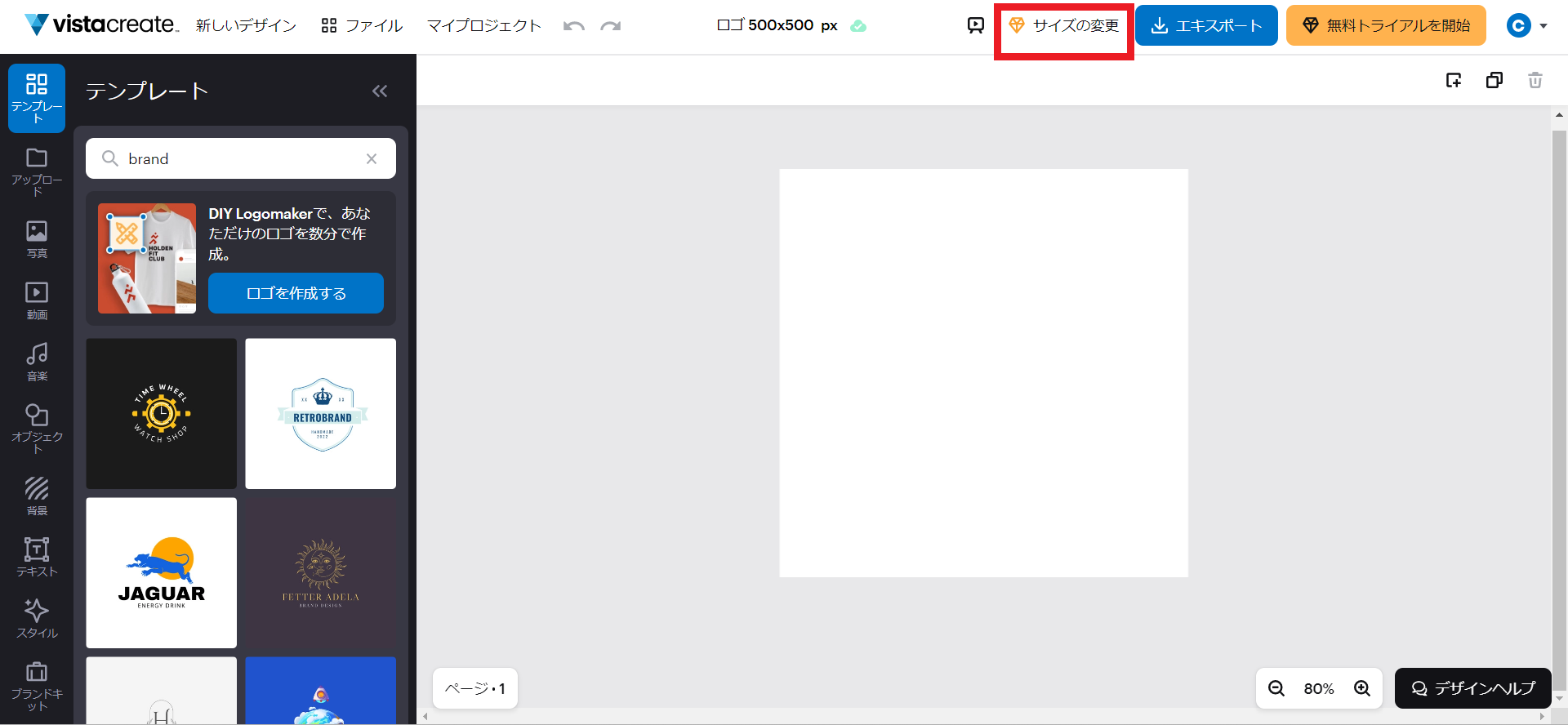
サイズの初期設定が「500×500」になっていますので「300 x 300」に変更して作成してください。
②ではストア名を設定することができます。
「鉛筆マーク」をクリックして、あなた好みの名前をつけてください。
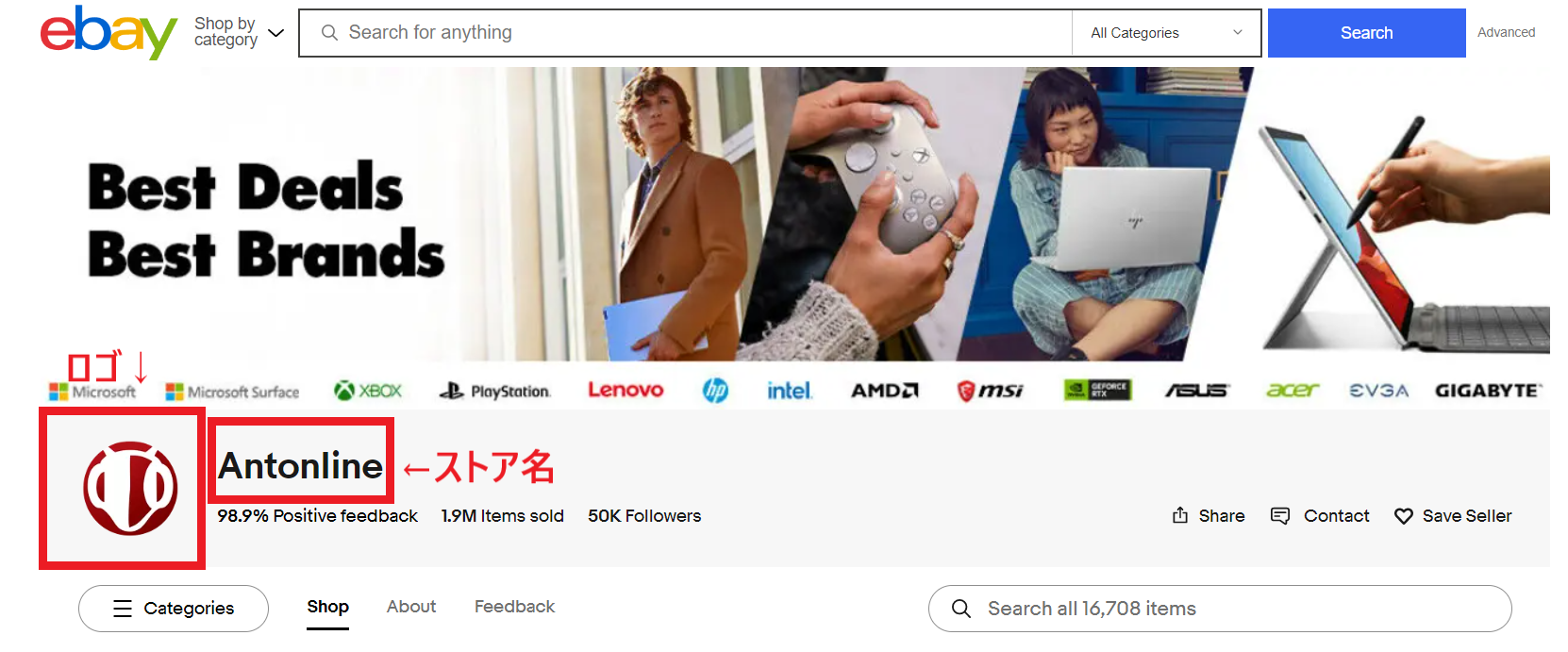
ストアロゴとストア名を設定すると、バイヤーから見たイメージは上記画像の赤枠のようになります。
About this storeとStore videoの設定
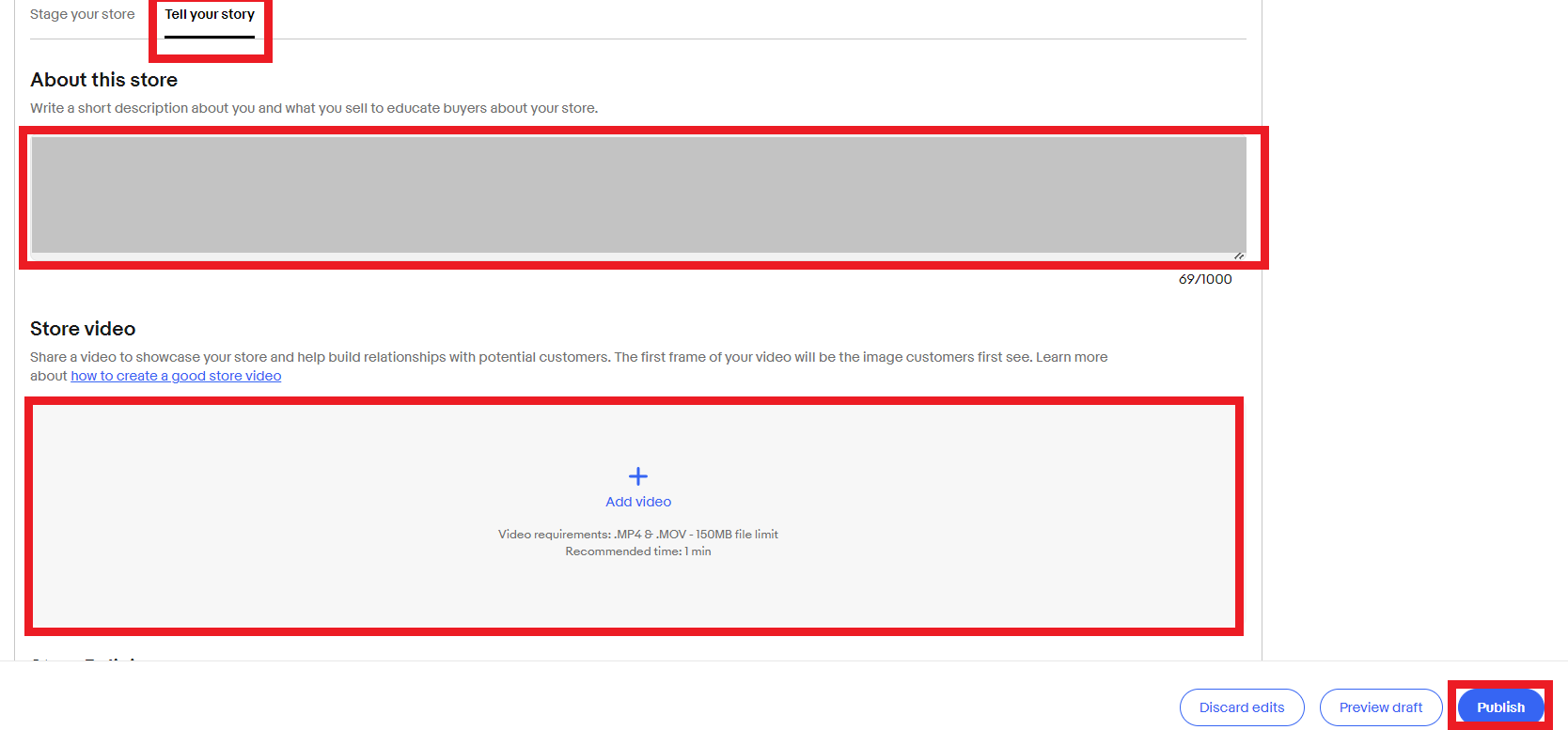
「About this store」では、バイヤーに向けたメッセージやショップの紹介を書くことができます。
「Store video」では、自社ショップを動画で紹介できます。
動画は少し難易度が高くなりますが、差別化を図ることができますので余裕のある方はぜひ作成してみてください。
Time awayが設定可能
長期間旅行に行ったり、eBayの運営を休みたい場合は、eBayストアのTime Away設定がオススメしています。
これはストアの休眠設定で、指定した期間の販売活動をストップさせることができます。

「Edit store」の右上に「Time Away」がありますのでクリックしましょう。
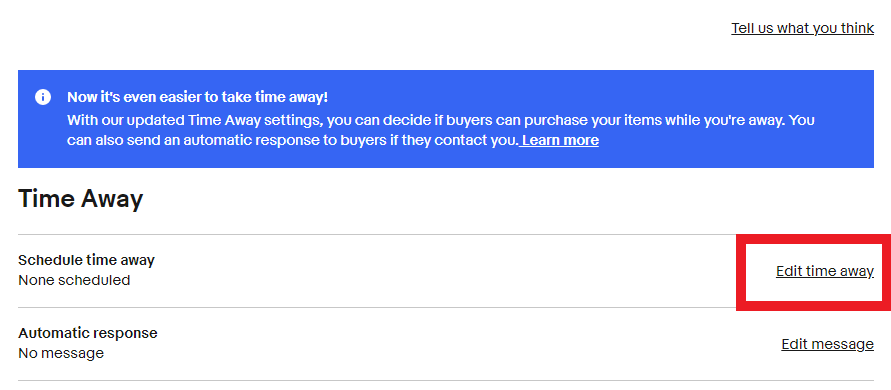
「Edit time away」をクリックしてください。
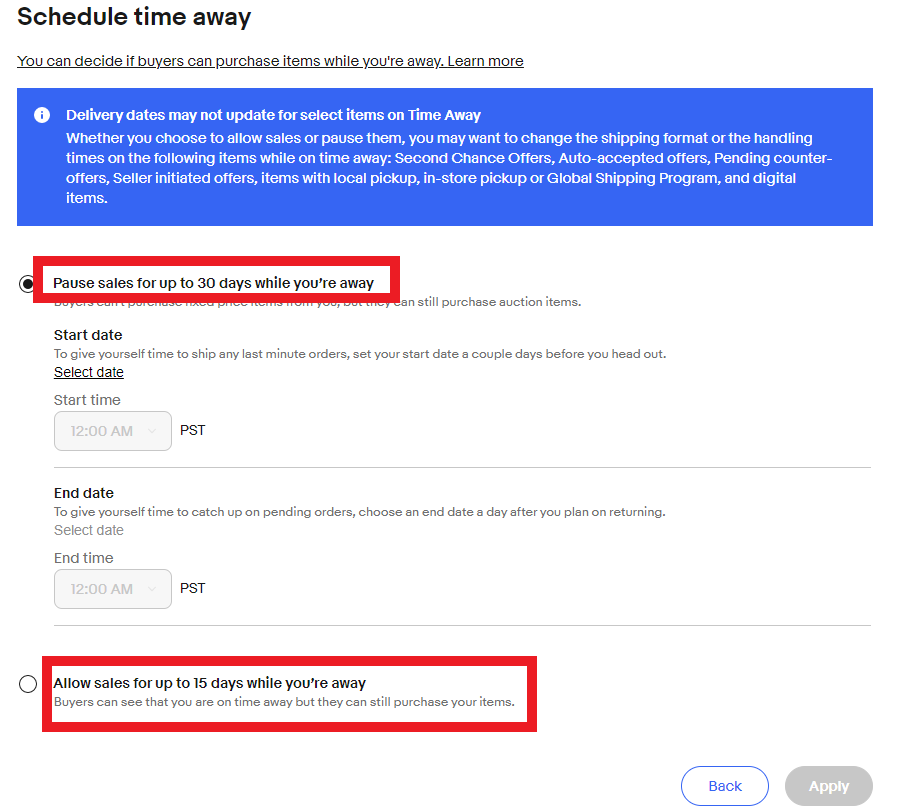
「Pause item sales while on time away (出品の検索結果非表示・購入不可設定)」 もしくは「 Allow item sales while on time away (出品の閲覧表示・購入可能設定)」どちらかを選択してください。
Select dateから 開始の日付、終了の日付をそれぞれ設定し「Apply」をクリックすれば設定完了です。
Featured categoriesの設定
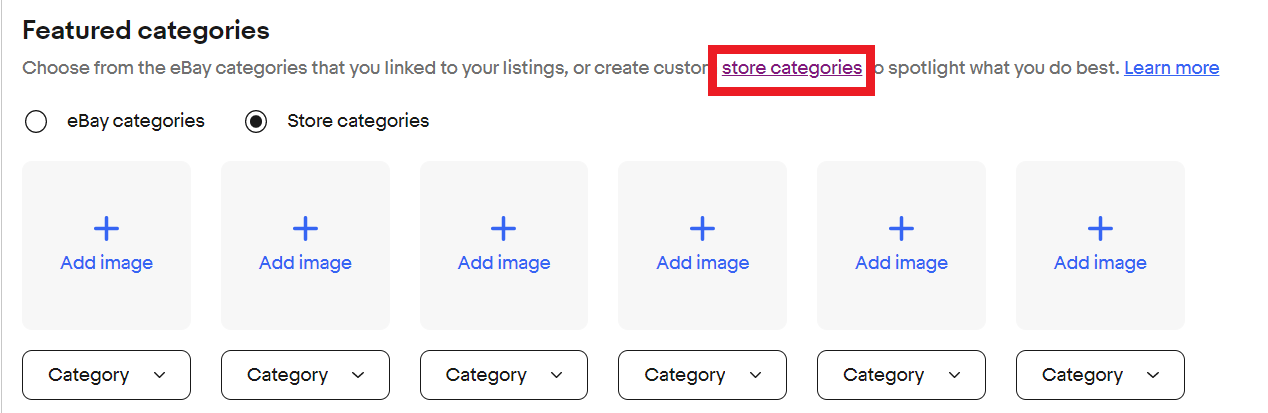
ここでは、自分が販売している商品をカテゴリーごとに分けることができます。
カテゴリーの分け方も「eBay categories」と「Store categories」の2通りから選ぶことができます。
「Store categories」は、自分でカテゴリーを作成することが可能なので赤枠部分からカスタムを行ってください。
カテゴリーごとに画像も添付でき、バイヤーも探している商品を見つけやすくなるというメリットがあります。
Feature your listingsの設定
ここでは、最大4つの注目リストを追加し、あなたが注目させたいアイテムや売れ筋商品を個別で紹介することができます。
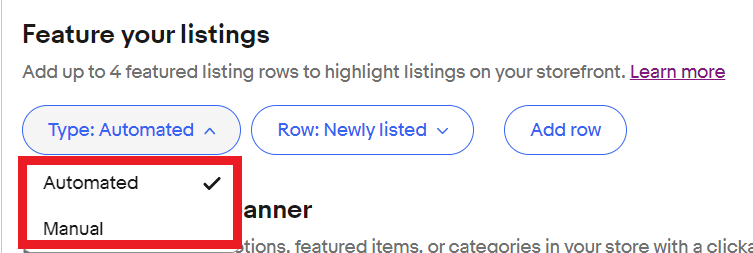
まず、最初に「Type」の項目から「Automated」または「Manual」どちらかを選択します。
- 「Automated」=自動で注目商品をリストアップし、表示してくれます。
- 「Manual」=手動でリストアップする。
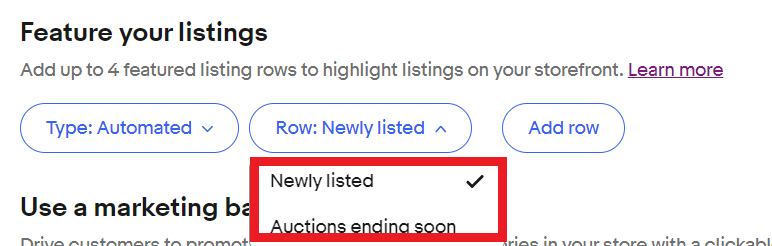
次に「Automated」を選択した場合「Row」の項目で「Newly listed」または「Auctions ending soon」を選択します。
- 「Newly listed」=新しく出品された商品
- 「Auctions ending soon」=もうすぐ終了する商品
つまり「Automated」と「Newly listed」の組み合わせで選択した場合は、新しく出品された商品が注目商品として自動で紹介してくれるという設定になります。
設定後は必ず「Add row」をクリックしてください。
もし「Manual」を選択た場合は「Row」の選択項目が変わります。
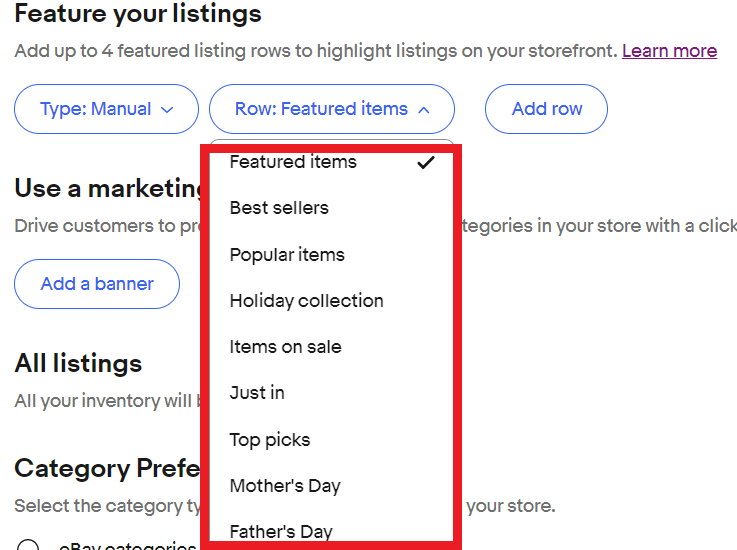
- Featured items=注目商品
- Best sellers=ベストセラー
- Popular items=人気商品
- Holiday collection=ホリデーシーズン向け
- Items on sale=セール商品
- Just in=ピッタリな商品
- Top picks=厳選商品
- Mother’s Day=母の日向け
- Father’s Day=父の日向け
ここから該当するものを選択し「Add row」をクリックしてください。

最大で6つの商品を選択して紹介することが可能です。
間違えても右上に「ゴミ箱マーク」があるので安心してください。
ただし「Manual」で設定した場合は、商品の在庫がなくなってしまうと画像がリストから消えてしまうため、注意が必要です。売るチャンスを逃してしまうので、その都度メンテナンスを行うのを忘れないようにしましょう。

ここでは、更に注目させたい商品やプロモーションをバナー作成して載せることが可能です。
「Add banner」をクリックすると作成できます。
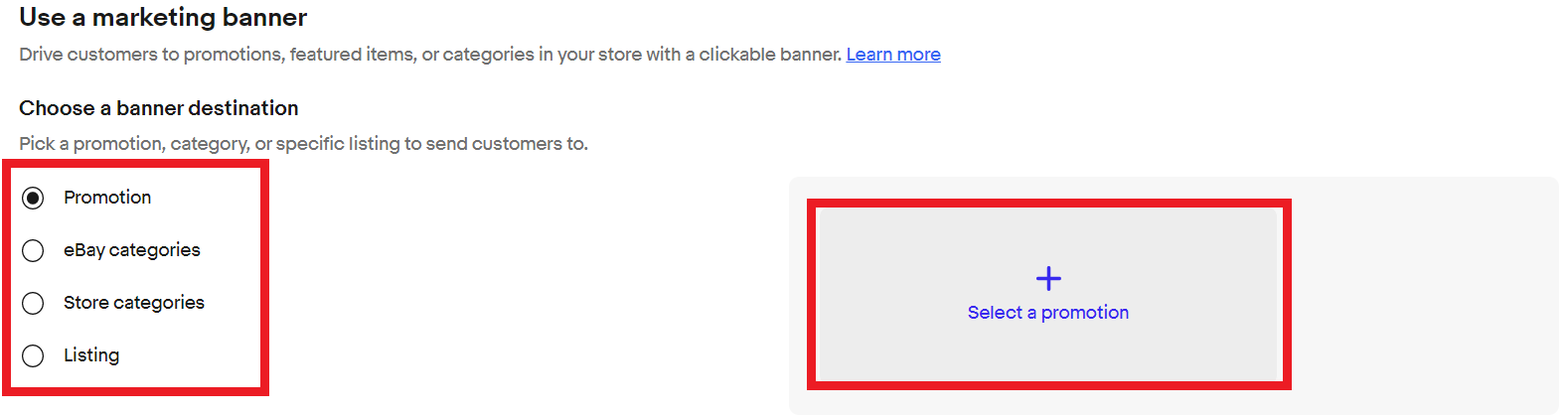
- Promotion=広告やクーポンなどの割引商品
- eBay categories=eBayカテゴリーの商品
- Store categories=ストアカテゴリーの商品
- Listing=出品リスト
この中から選択した後、右側から注目させたい商品やプロモーションを選択してください。
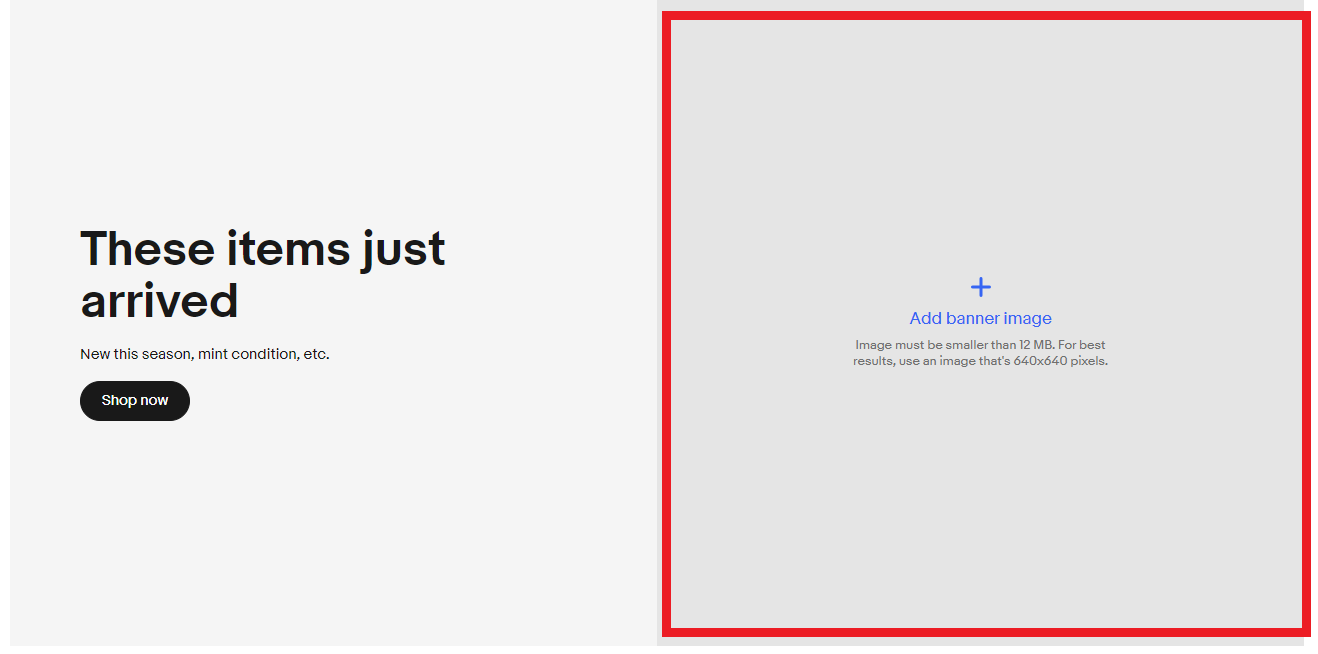
下へスクロールすると「640×640」でバナーを入れることができます。
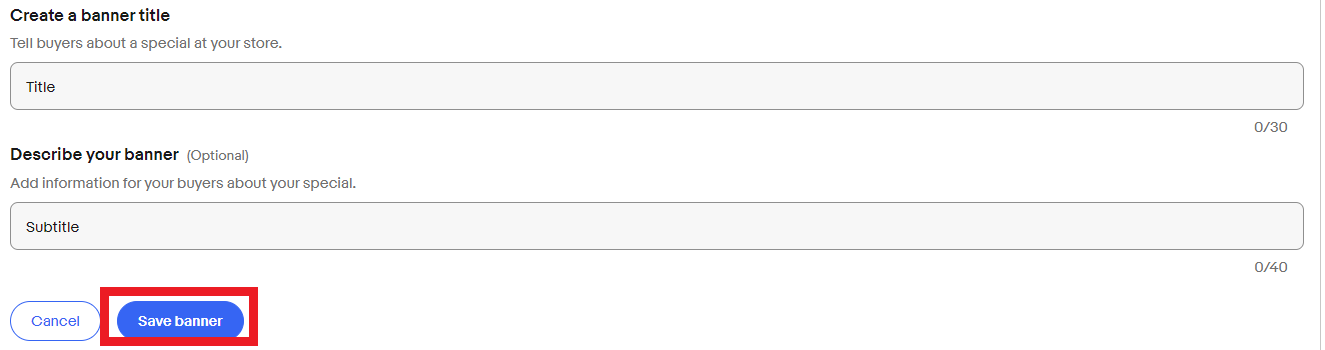
バナーにタイトルやサブタイトルをつけることもできます。
「Save banner」をクリックすればバナーは完成です。
Category Preferenceを設定する
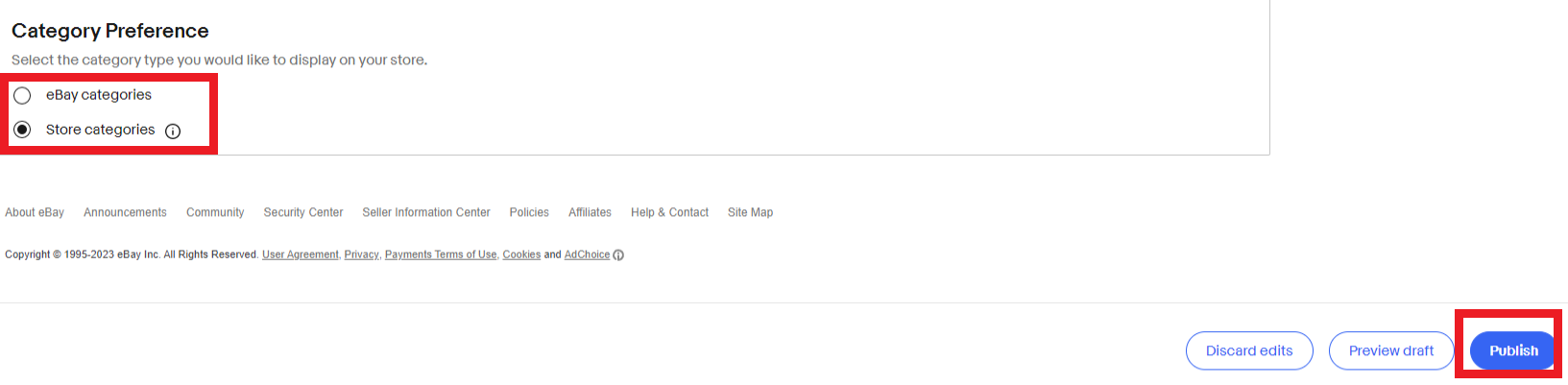
最後にストアに表示するカテゴリタイプを設定してください。デフォルトではストアカテゴリーが選ばれているので、細かくストアカテゴリーを設定しないという方はeBayカテゴリーを選んでください。そうしないとカテゴリー名がunknownとなり、バイヤーさんから見にくいページになってしまいます。
選択したらプレビューで確認できるのでOKだったら「Publish」をクリックしてストアの完成です。
ストアカテゴリーズ(Store categories)
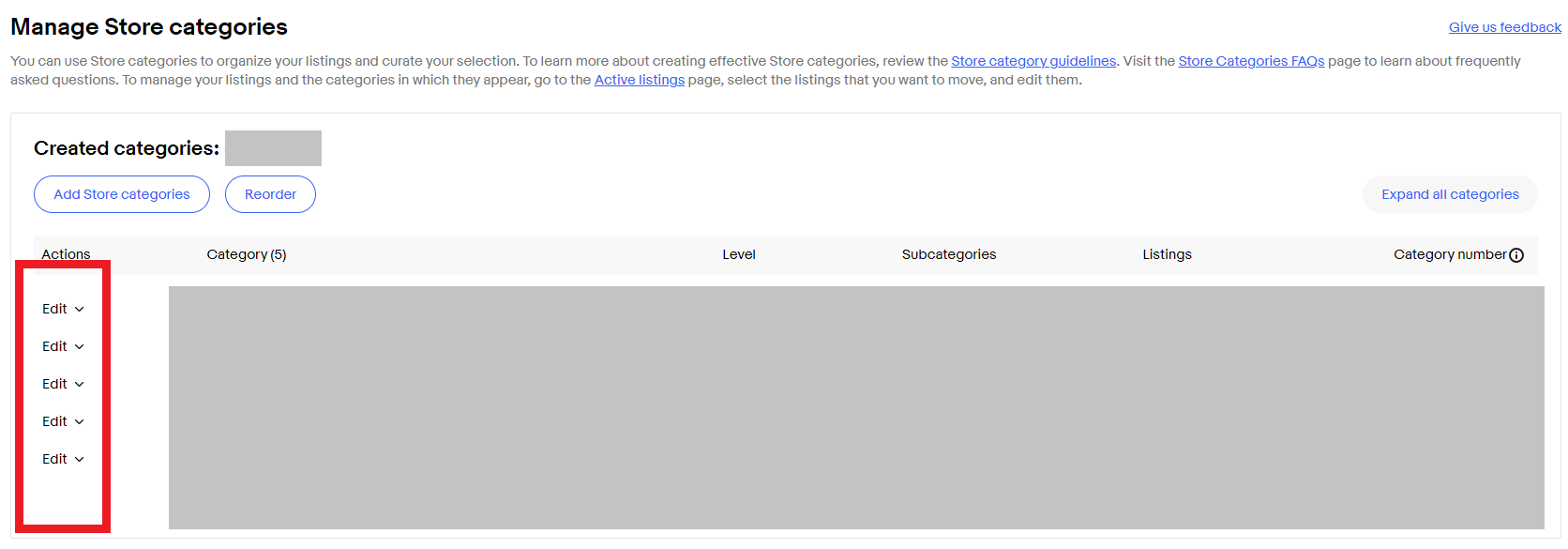
先ほどの「エディットストア(Edit store)」でもストアカテゴリーを追加できますが、ここでも可能です。
カテゴリーを追加したい場合は「Add Store categories」をクリックして作成してください。
作成したカテゴリーを編集したい場合は「Edit」をクリックして変更しましょう。
バイヤーに新規商品のお知らせやクーポンの配布などのキャンペーンを送ることができます。

ニュースレターを作成するためには「Create Campaign」をクリックします。
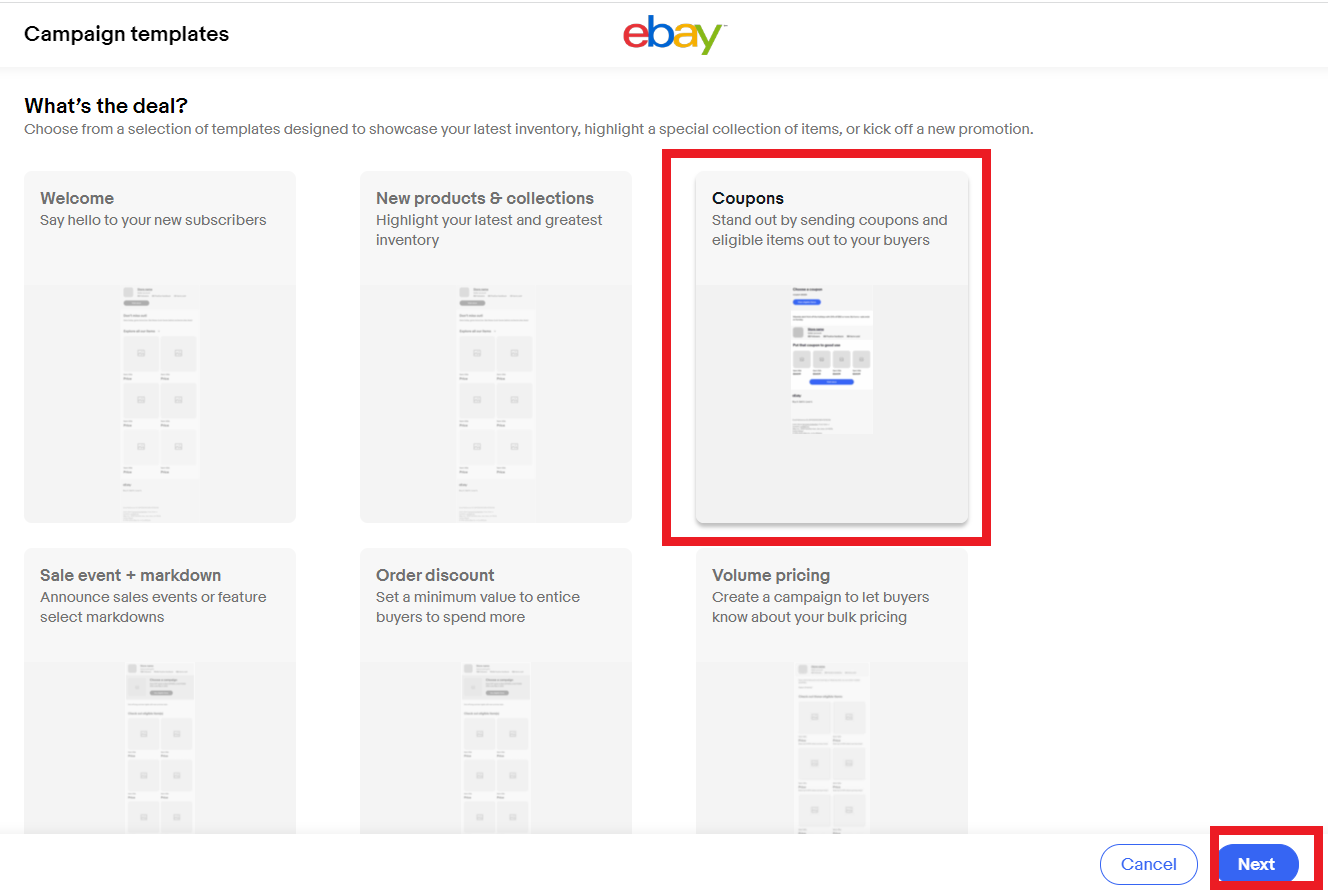
次にバイヤーに送るメッセージのテンプレートを選択します。
例えば、クーポンを配布したい場合は「Coupons」を選んで「Next」をクリックします。
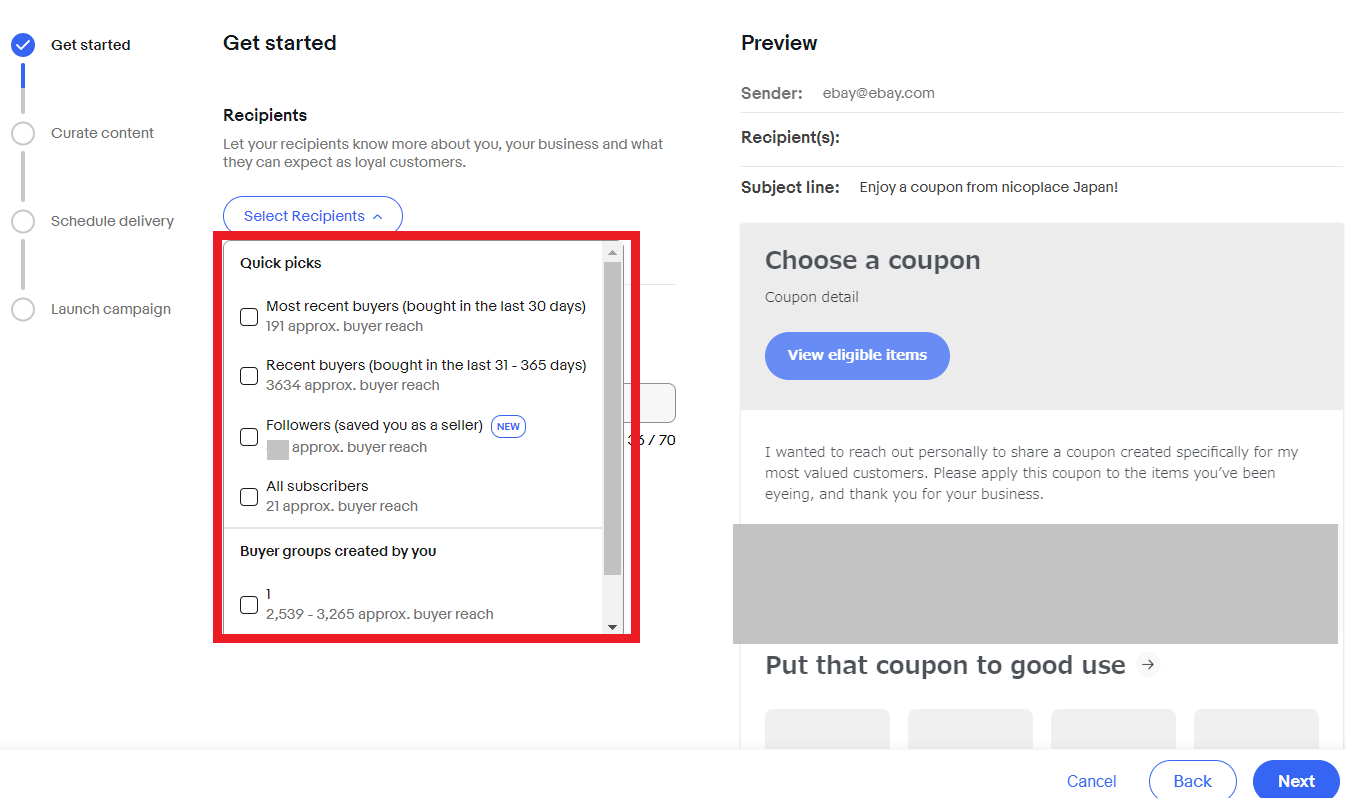
次に、ニュースレターを送るバイヤーを選択します。
- Most recent buyers (bought in the last 30 days)=直近の購入者(過去30日間に購入)
- Recent buyers (bought in the last 31 – 365 days)=最近の購入者(過去31日間~365日間に購入)
- Followers (saved you as a seller)=フォロワー
- All subscribers=出品者すべての購読者
- Buyer groups created by you=作成したバイヤーグループ
この中から選んでください。(複数でもOK)
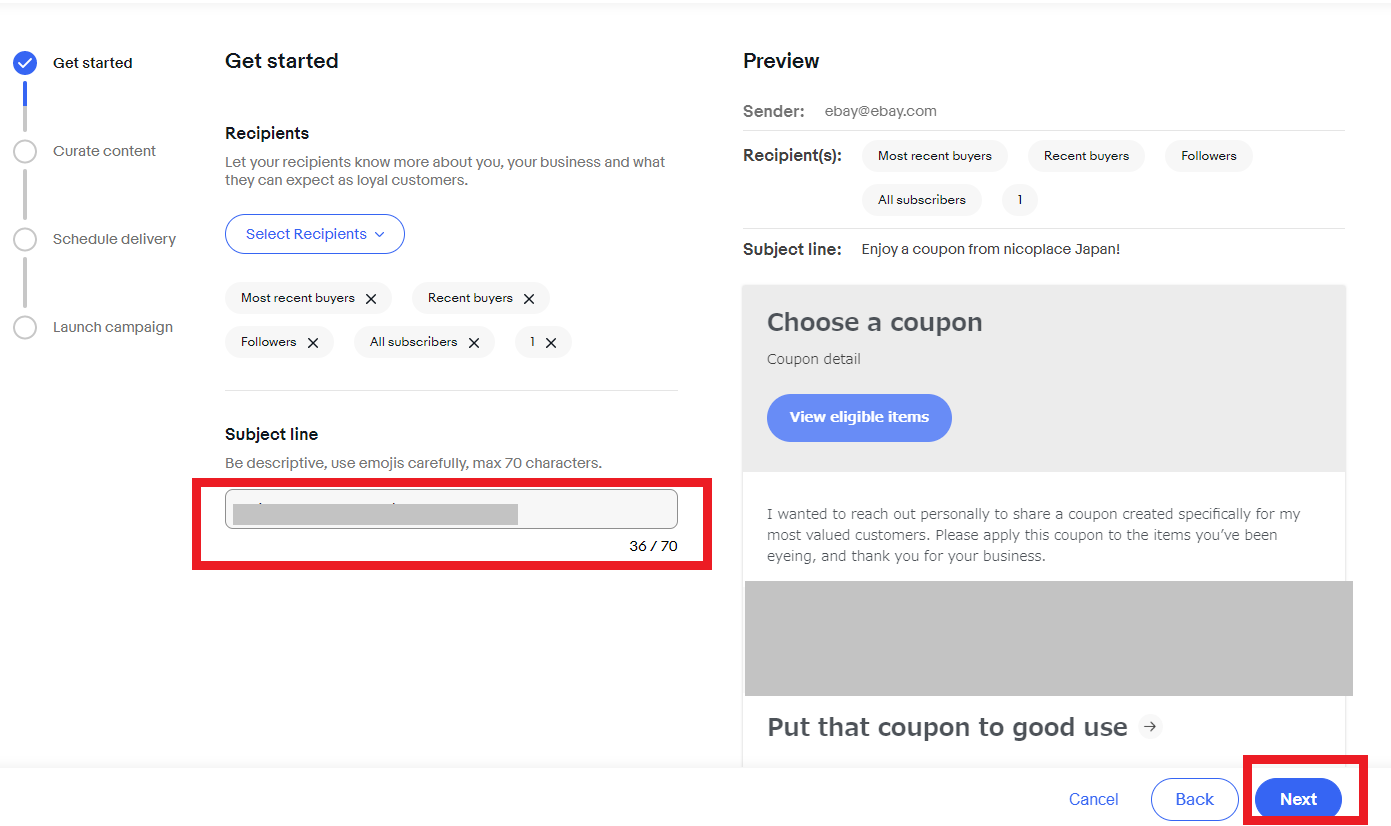
次にメッセージの「Subject line」でメッセージの件名を入力してください。
終わったら「Next」をクリックしてください。
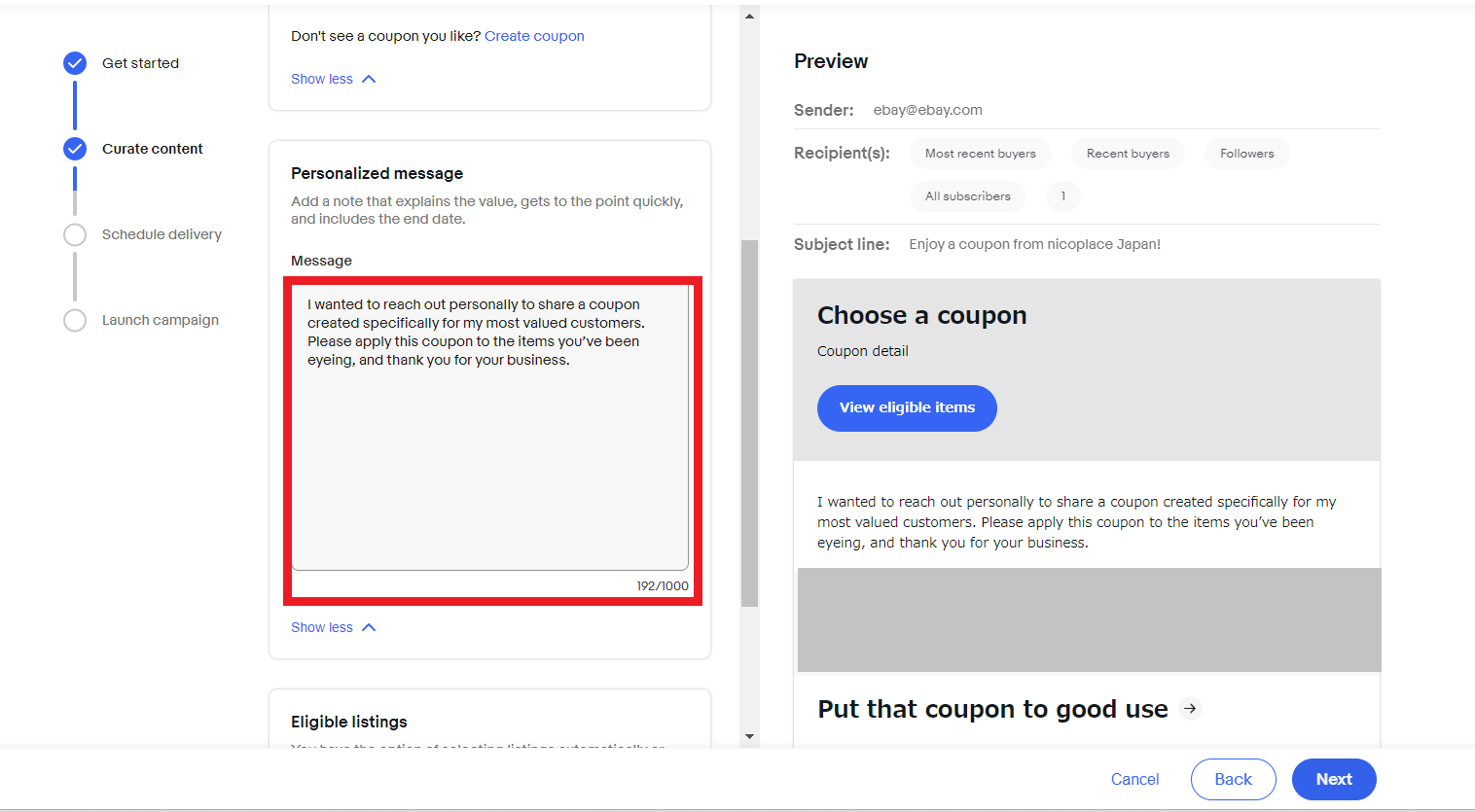
次にメッセージ内容を記入してください。
1000文字まで記入できますが、文章が長すぎると読むのに疲れてしまうので程々にしましょう。
終わったら「Next」をクリックしてください。
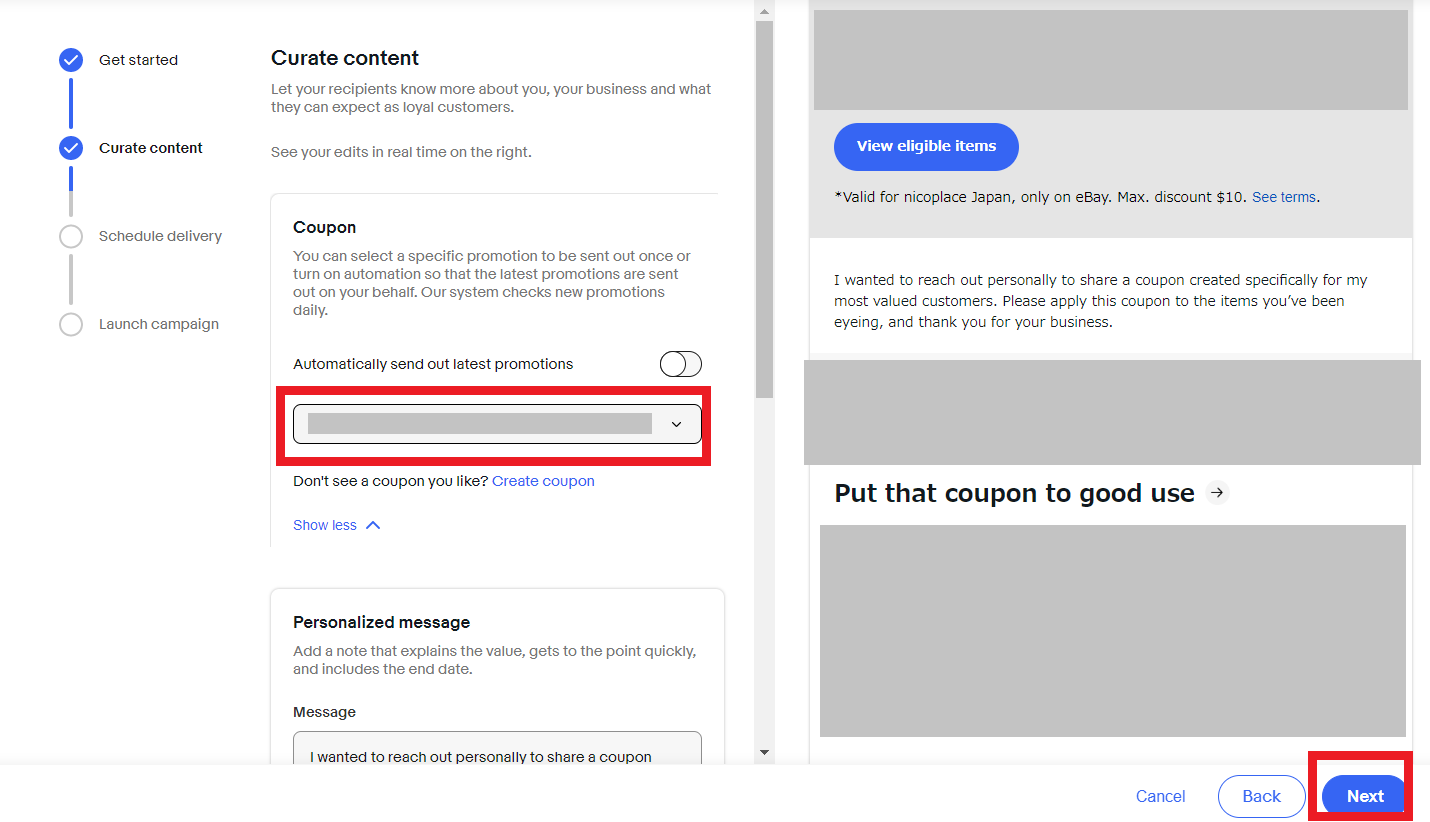
今回は、クーポンのニュースレターを送るのでクーポンの種類を選択し「Next」をクリックします。
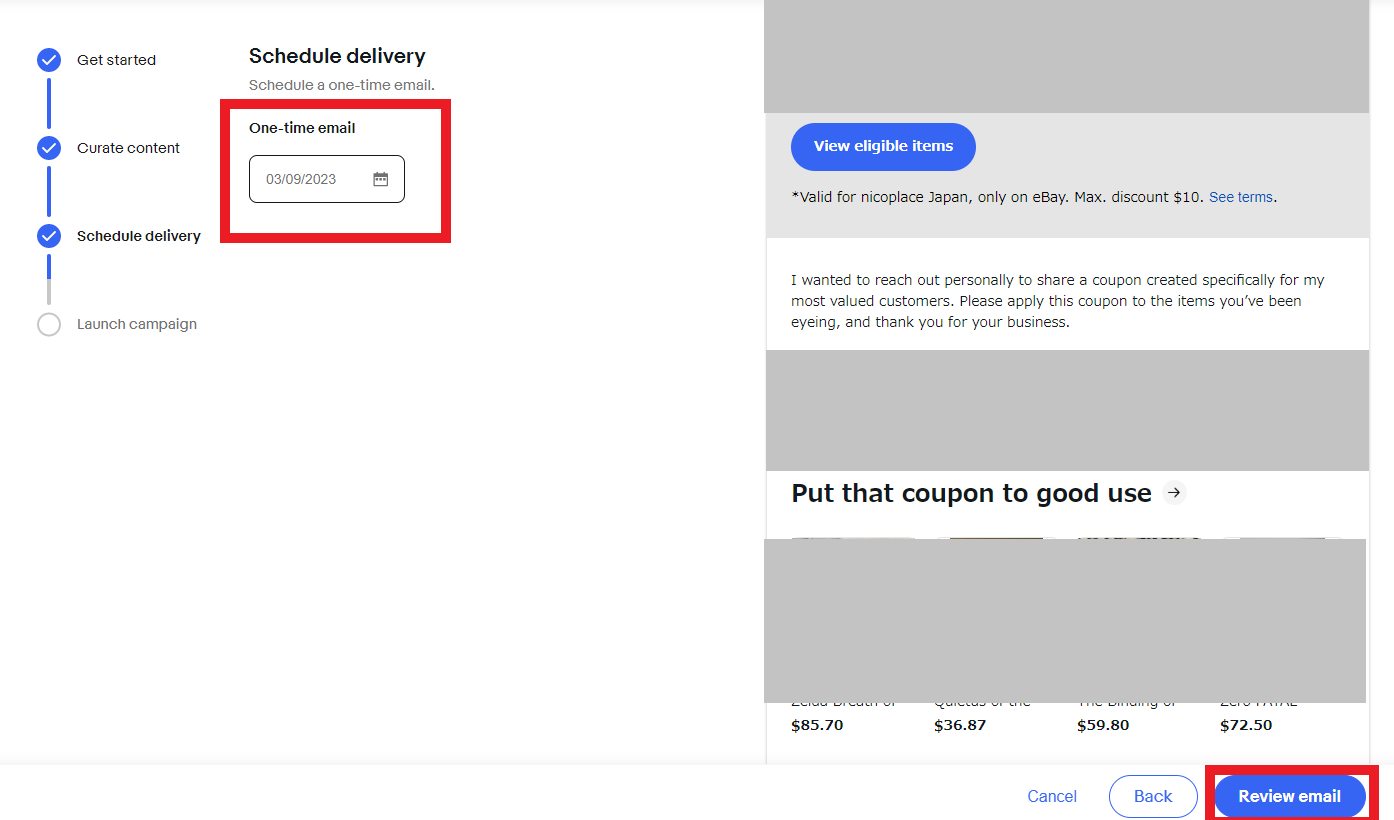
いつ送るのか日付を設定し「Review email」をクリック、次のページで送る内容に間違いがなければ「Activate」をクリックすればニュースレターの送信完了です。
ソーシャル(Social)
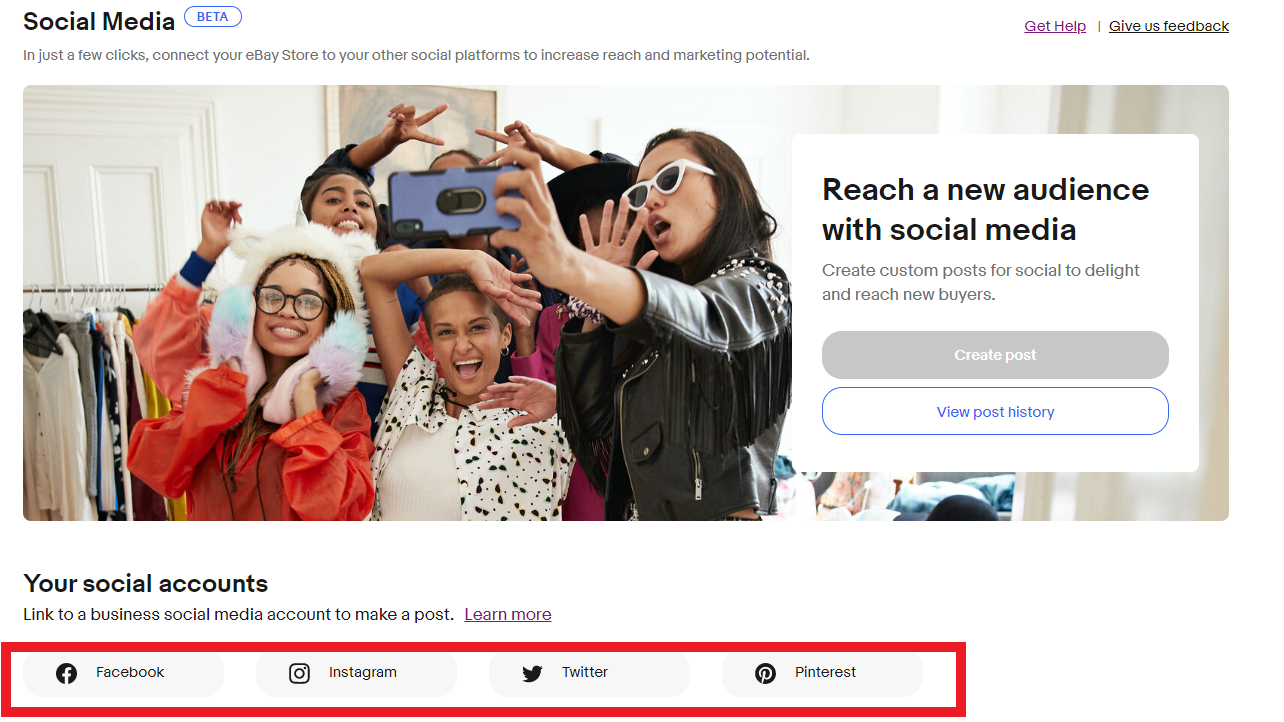
上記のSNSアカウントを持っていれば、アカウントリンクすることでeBayから投稿が可能になります。
アカウントのリンク方法は以下より翻訳機能を使って確認をお願いいたします。
サブスクライバーディスカウンツ(Subscriber discounts)
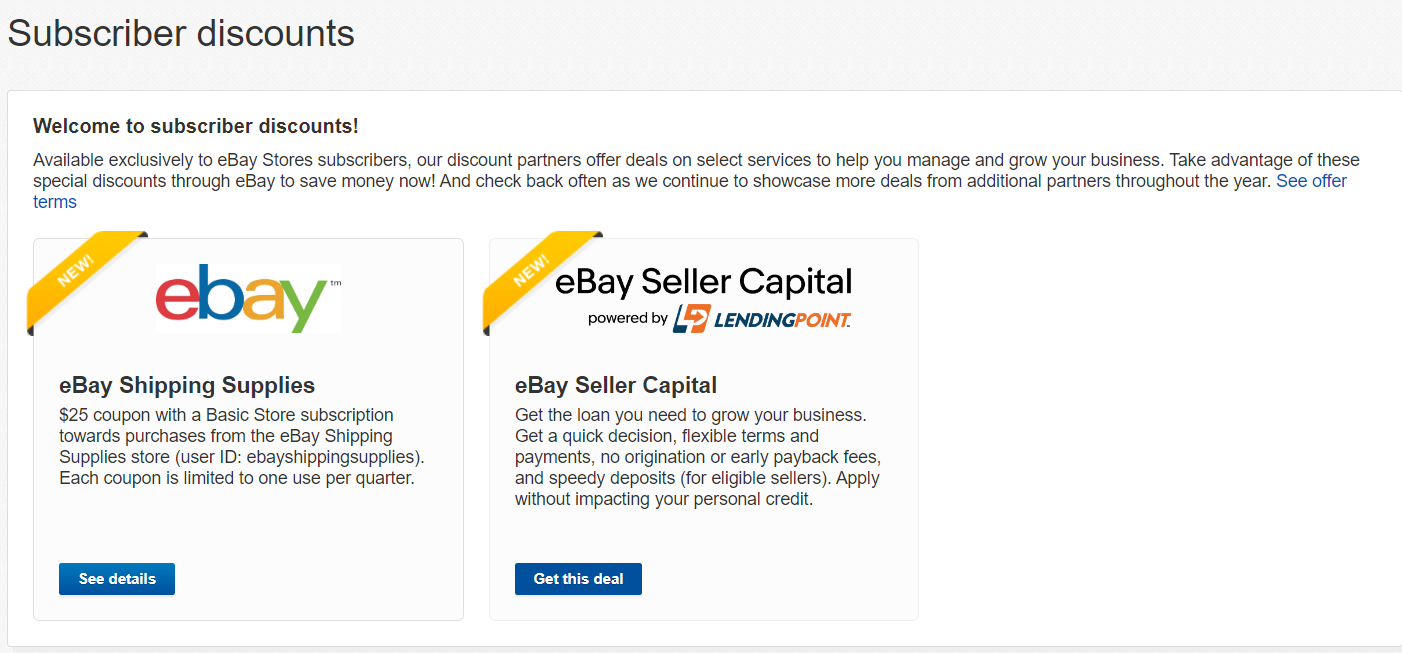
ここでは、加入者割引を受けることができます。
しかし、eBayの配送用品(eBayのロゴが入った段ボールやテープ)を購入する時の割引クーポンであったり、融資に関しての内容です。
日本人セラーの僕たちにはあまり関係がないのでスルーしてかまいません。
マネージサブスクリプション(Manage subscription)
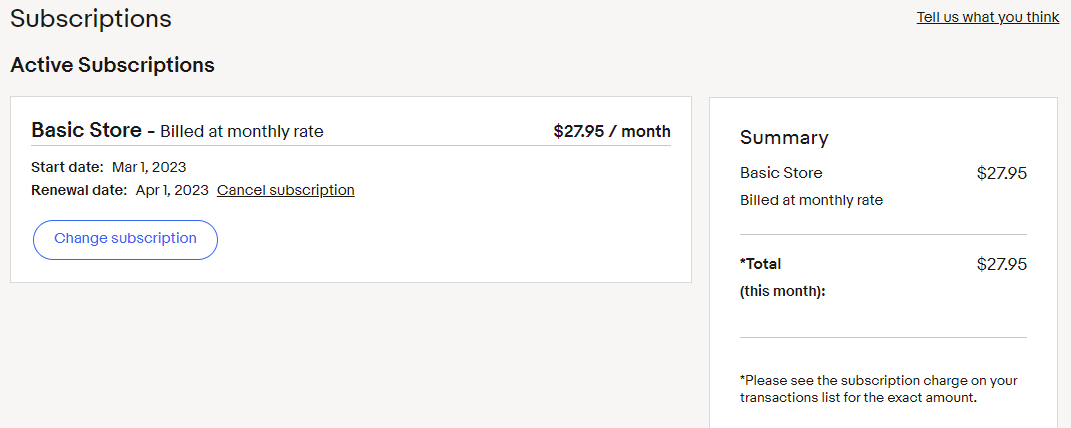
ここでは自分が契約しているストアプランとその料金を確認することができます。
「Change subscription」をクリックすればプラン変更可能ですがストアの契約期間は30日となっています。
もし、この期間内に契約をキャンセルまたはダウングレードした場合でも課金されますので注意してください。
最初の30日以降にアップグレードまたはダウングレードした場合はストア料金は日割り計算されますので覚えておきましょう。
ラーニングリソース(Learning resources)
学習リソースです。日本におけるQ&Aのようなものです。
分からないことがあれば、ここを確認してみましょう。
ストアを作り込もう

少し長くなりましたが、今回はセラーハブStore編を解説しました。
セラーハブStoreはストア契約をしなければいけません。
ストア契約をすることで得られるメリットは以下の通りでしたね。
- 無料の出品枠が提供される(プランによって異なる)
- セールや広告、クーポン作成が可能になる
- リサーチツール「Terapeak」のすべての機能が利用可能(ベーシックストアプラン以上)
- 手数料の割引あり(プランによって異なる)
特に最近ではSEOの面でストア作成の重要性が増していますので、作り込むことで、よりライバルセラーとの差別化につながり、商品も上位表示されやすくなります。
ウェブスキルがなくても簡単に作ることができます。
少し時間や手間はかかってしまうかもしれませんが、僕の記事を参考にし、利益に繋げていってください。
>セラーハブに関してはページ上部の「セラーハブ」カテゴリーから全項目の解説記事を見ることができます。ぜひ参考にしてくださいね。
頑張っていきましょう!
けいすけ
この記事を読んだ人は、こんな記事も読んでいます