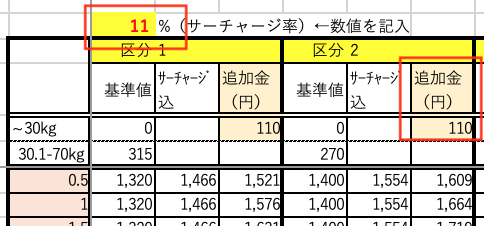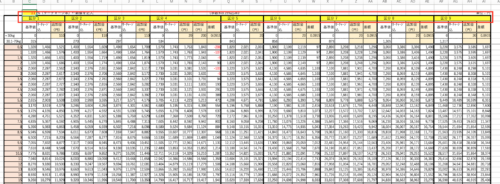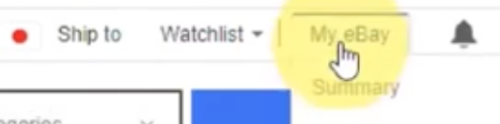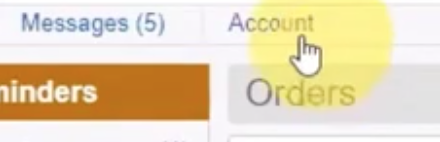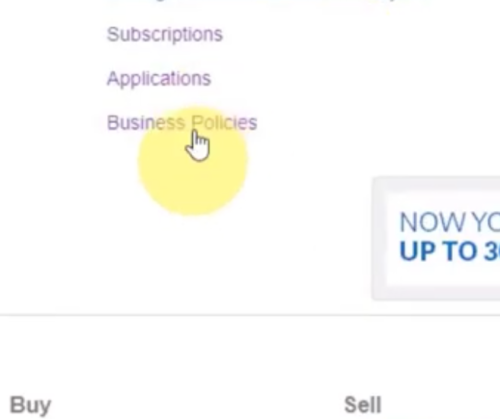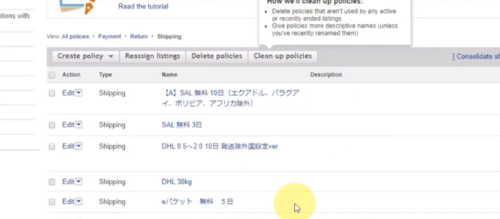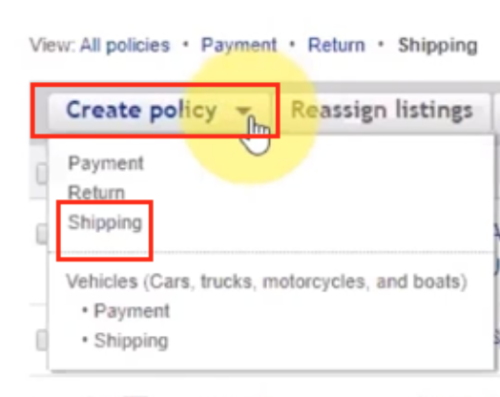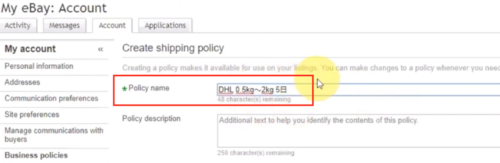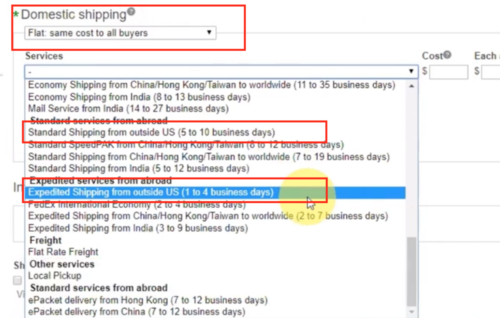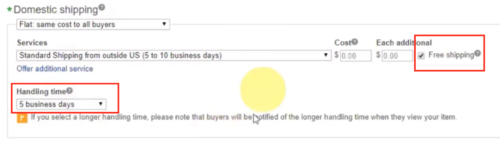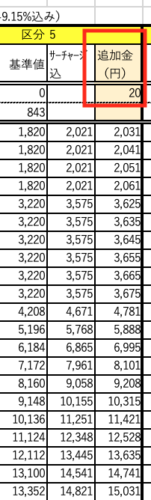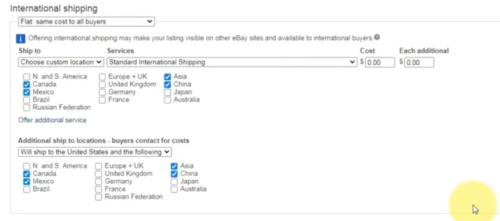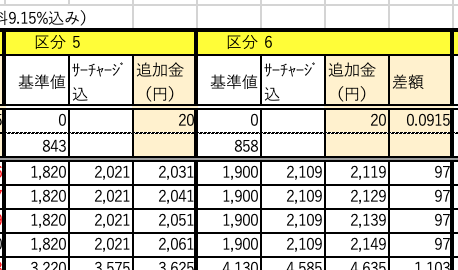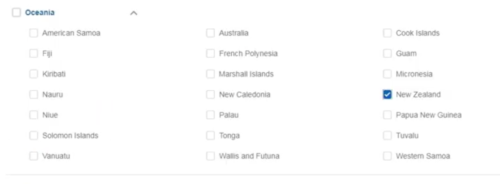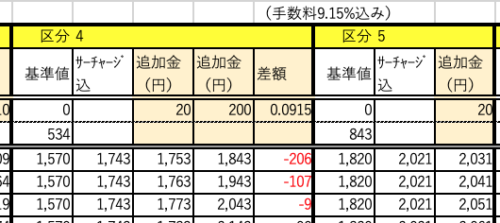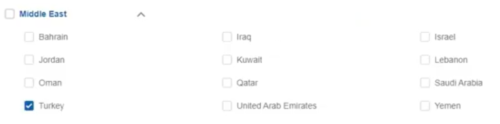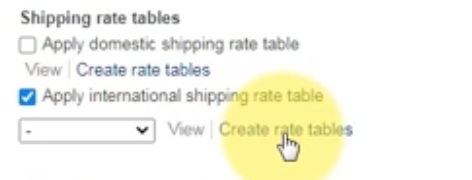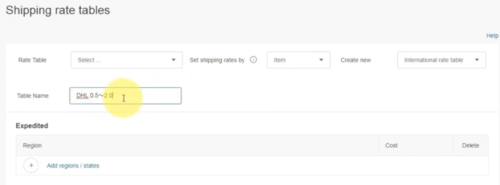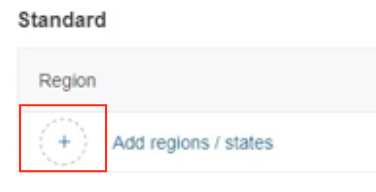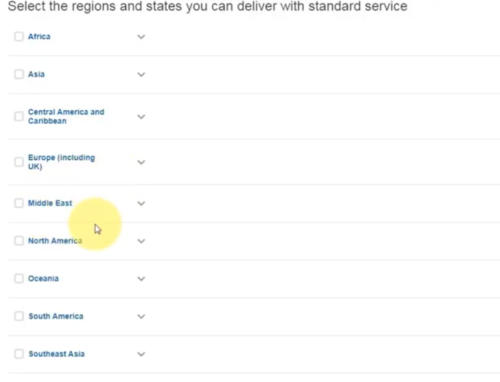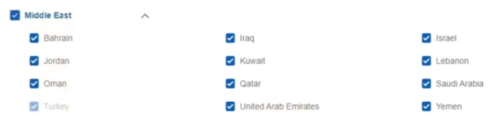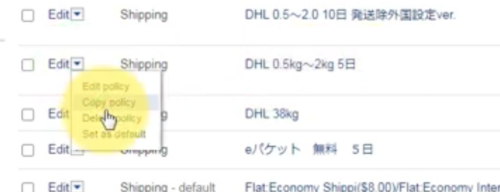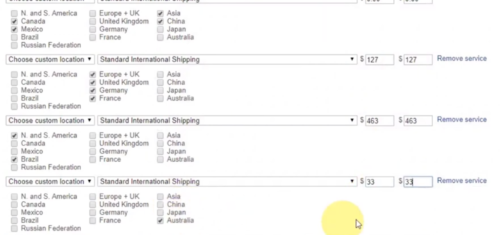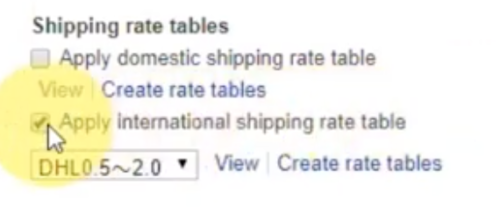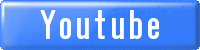【eBay輸出】2023年最新 DHLの送料設定方法を徹底解説


目次
けいすけです。
この記事ではDHLの送料設定方法と設定するべき発送除外国について解説していきます。
こちらの動画でも解説していますので、同時に見ながら設定するとわかりやすいと思います。
今回の方法は
発送除外国の設定を極力少なくして全世界に販売していく方法
です。
送料設定は利益へ直結する部分ですので、しっかりやっていきましょう。
クーリエ送料設定の基本的な考え方について
ではDHLの送料設定(Shipping policy)をやっていく上で、基本的な考えから解説していきます。
前提としてアメリカ宛を送料無料にしてください。DHLではアメリカは区分5になります。
以下の画像は、僕のDHLの料金体系をエクセル化したものです。こちらを見ながら今回は解説していきます。
こちらのエクセルは下記URLからダウンロード可能です。サーチャージ込の送料、あとは緊急事態追加金込みの送料が確認できます。
シート左上に毎月のサーチャージ料金を入力してもらえば、全ての区分の送料に自動的にサーチャージ料金が反映されます。
緊急事態追加金も現在の追加金が入力されているのですが、ここも追加金が改訂された際は、それぞれ入力することで自動的に送料に反映されるようになっています。
デフォルトで入力してある送料は、僕のコンサル生の方に使ってもらっている代行会社さんの送料になりますので、こちらはあなたがDHLと契約している送料を基準値の所に入力するようにしてください。
また、先程解説したように区分ごとの差額に落札手数料9.15%を含めた数値がすでに計算されていますので、あなたは自分で差額の送料を計算する必要がないようにしてあります。
とても便利なエクセルとなっていますので、ぜひ活用して行ってください。
💻🔻動画で利用している区分別料金表🔻💻
https://fukugyou-tenbai.com/dhlprice.xlsx
※現在のコロナによる緊急事態追加金は一旦省いて解説します。
するとこの区分1~4というのはアメリカより送料が安く、区分6~9はアメリカより送料が高い国になります。
つまり、この区分1~5の国を送料無料で設定し、残った区分6~9の国の追加送料を「shipping policy」で設定するといった形です。
例外として、区分4のオーストラリアとニュージーランドに別途追加金が掛かる関係上、軽い商品以外はほぼアメリカより送料が高くなってきます。
ですので、オーストラリアやニュージーランドの追加送料も個別に設定していきましょう。
追加料金はこちらから確認できます。
https://mydhl.express.dhl/jp/ja/ship/surcharges.html
アメリカ宛て DHLの送料設定方法
shipping policyの作成
それでは実際にDHL版のshipping policyを設定していきます。
まずは、0.5kg~2kgまでのshipping policyを作成していきます。
この0.5kg~2kgまでは送料が同じですので、1つのshipping policyで大丈夫です。
まずは「My eBay」の「Summary」から「Account」をクリック、そして「Business Policies」をクリックします。
そうしたらこのようにshipping policyを設定出来るページになります。
その後「Create Policy」のプルダウンメニューから「Shipping」を選択します。
すると次のような画面になります。
最初のPolicy nameは何にしてもOKですが「DHL 0.5kg〜2kg」や「商品発送までの日数(Handling time)」などわかりやすいものにするのがオススメです。
Domestic shippingの設定
その後「Domestic shipping」の設定する画面に移動します。
こちらで実際に送料を設定していきます。
まずは「Flat same cost to all buyers」を選択してください。
その次の「Services」の所は「Standard Shipping from outside US」か「Expedited Shipping from outside US」のどちらかを選択してください。
「Expedited Shipping」は「4営業日以内に商品が届きますよ」という設定になります。
これは「Standard Shipping」を選択するよりも早く到着するという事になります。販売促進に繋がりますし、SEOの面からも非常に良いです。
ただし通関検査で時間が掛かったり、DHLに遅延が出ていたりする国に発送する場合は、到着までに1週間以上掛かることもあります。
予定通りに商品が届かないとトラブルになる可能性もありますので、余裕を持たせるためにも今回は「Standard Shipping from outside US」を選択して設定していきます。
こちらはあなたの販売戦略によって変わってくると思いますので、アカウント状況や販売戦略に沿ってどちらかを選択してください。
送料は上記で解説したように「アメリカ宛を送料無料」で作成していきますので、ここは「Free Shipping」を選択します。
「Handling time」も販売戦略によって変化してくる部分ですので、今回は5営業日で設定していきます。
これでアメリカに発送する場合の設定は完了です。
追加送料を設定する際のポイント
続いて区分6以降の地域の送料を設定していきますが、こちらはアメリカより送料が高い国になります。よってアメリカとの差額分の送料を設定するという事になります。
こちらの解説に入る前に、追加送料を算出する際のポイントについて解説します。
ポイント1 燃油サーチャージ料金
まず1つ目のポイントは、燃油サーチャージ料金ですね。
この燃料サーチャージをプラスした金額が実際の送料に反映されますので、送料算出をする際はサーチャージ込みにする必要があります。
DHLの場合はこのサーチャージが1ヶ月毎に更新されます。
最新のサーチャージ料金はこちらから確認できます。
https://mydhl.express.dhl/jp/ja/ship/surcharges.html
ですので、送料もその月のこの燃油サーチャージに合わせて変更していった方が良いです。
高いサーチャージに合わせた料金で送料を設定したままでは、コンバージョン率の低下に繋がる可能性があります。バイヤーさんに安く商品を提供できることになれば、価格競争の面でも有利です。
特に現在はサーチャージの変動幅が大きくなっています。
可能であればこまめに毎月変更していくのがベストですが「毎月変更する作業時間が取れない」という場合は、去年のサーチャージの平均値や、直近3ヶ月の平均値などを算出して固定しておくのも手段としてはアリです。
実際にサーチャージは常に平均値で据え置きにして、送料は変えず、ベストオファーなどを活用してしっかり実績を出されている方もいらっしゃいますね。
ポイント2 緊急事態追加金
2つ目のポイントは緊急事態追加金です。
こちらも送料に入れて算出しますが、アメリカやヨーロッパの場合、0.5kgごと追加金が加算されていきます。
この緊急事態追加金も金額が変更になる可能性があります。
追加金についても以下のリンクから確認可能です。
https://mydhl.express.dhl/jp/ja/ship/surcharges.html
ポイント3 落札手数料
3つ目のポイントは落札手数料です。
落札手数料は商品が売れた場合にeBayに支払う手数料ですが、これは商品価格と送料の両方に掛かってくるものになります。
日本郵便と比べると、DHLなどのクーリエは区分によって送料の差が大きくなってきます。
この落札手数料も送料に含めて算出していかないと、利益が減ってしまったり、時には赤字になってしまったりする事もあります。
例えば下記のように、区分5の30kgの送料と区分9の送料を比較すると41,891円の差額があります。
この差額41,891円に対して9.15%の落札手数料が掛かる場合は約3,830円の落札手数料が掛かってきます。
このように、手数料分を予め追加送料の計算に入れて、送料設定していく必要があります。
もちろんこの落札手数料は、商品カテゴリーによって変化しますが、この落札手数料をそれぞれの商品に合わせて送料に上乗せするのは現実的に不可能ですので、落札手数料は一律9.15%で設定していきましょう。
アメリカ以外宛て DHLの送料設定方法
ではアメリカ以外の地域への送料を設定していきます。
まず「International shipping」から、アメリカ以外の国の送料設定をしていきます。
まずは先ほどと同様に「Flat same cost to all buyers」を選択してください。
「Ship to」は「Choose custom location」を選択します。
今回の「Services」の部分は「Standard International Shipping」を選択します。
まずはアメリカ同様「Free shipping」にする国を設定しましょう。
基本的に区分1~4の国が対象になりますが、オーストラリアやニュージーランドは上記で解説したように緊急事態追加金などの影響でほとんどの重量帯がアメリカより高くなってきます。
今回の場合「Free shipping」の国は、Asia、China、Japan、Canada、Mexicoです。
日本を発送除外国にする場合は、Japanのチェックも外しておいてください。
これらの国が「Free shipping」になりますので、送料は0と入力します。
ヨーロッパ宛て DHLの送料設定方法
では区分6、ヨーロッパ宛ての「shipping policy」を設定していきます。
こちらも先ほどと同様に「Choose custom location」から「Standard International Shipping」を選択します。
選択するヨーロッパの国はEurope+UK、United Kingdom、Germany、Franceになります。
ロシアはDHLでは発送出来ません(引き受け停止)ので、チェックしなくて大丈夫です。
ヨーロッパはアメリカより送料が高い国になりますので、エクセルの区分5と区分6の送料の差額分を設定していきます。
このエクセルのW列の「差額」という部分が、区分5と区分6のそれぞれの重量帯の送料の差額に、落札手数料9.15%を含めて算出した送料になります。
例えばこの区分5と区分6の2kgの送料の差額は89円になります。
これに手数料9.15%を含めると97円になりますので、これが「shipping policy」の「Cost」に入力する送料です。
エクセルでは、実際に入力する値を区分ごとに全て算出してありますので、あなたはこの「差額」という列の送料の差額分を入力するだけで大丈夫です。
今設定しているのは0.5kg~2kgまでの追加送料ですので、この97円を切り上げて100円で計算します。なので、ここには1ドルと入力しましょう。
南米宛て DHLの送料設定方法
続いて南米宛の設定をしていきます。
先ほどと同様に「Choose custom location」と「Standard International Shipping」を選択。
南米はこのN. and S. AmericaとBrazilを選択します。
南米の場合は区分8になりますので0.5kg~2.0kgの場合、このエクセルの2kgで見ていくと区分5と区分8の送料の差額に落札手数料9.15%を含めた送料が1,491円になります。
ですので1,491円を切り上げて1500円=15ドルをここに入力します。
オーストラリア宛て DHLの送料設定方法
続いてオーストラリア宛ての設定をしていきます。
先ほどと同様に「Choose custom location」と「Standard International Shipping」を選択して、オーストラリアにチェックを入れます。
後は他の国と同じ要領で見ていくと、区分5と区分4の送料の差額に落札手数料9.15%を含めた送料が90円になります。
90円を切り上げた100円=1ドルをここに入力します。
ニュージーランド宛て DHLの送料設定方法
続いてニュージーランド宛ての設定をしていきます。
「Oceania」を開き「New Zealand」にチェックをして「Save」をクリックしてください。
今回は0.5kg~2.0kgの送料設定ですので、差額はオーストラリアと同様に1ドルを「Cost」の欄に入力してください。
基本的にニュージーランドとオーストラリアは同じ「区分4」の緊急追加金のため、これら2カ国の追加送料の金額は同じになります。
オセアニア宛て DHLの送料設定方法
最後は、オーストラリア、ニュージーランド以外のオセアニアの国を設定していきます。
この「International shipping」の地域の中には、オセアニアの地域がありません。
オセアニアは「このAustraliaをチェックすればいいのか?」と思われるかもしれませんが、実はこちらを選択してもニュージーランド等、オセアニアのオーストラリア以外の国が含まれない事になってしまいます。
そのため、オセアニアはオーストラリアとは別に設定していく必要があります。オーストラリアとニュージーランド以外のオセアニアの国の追加金は20円ですので、オセアニアはエクセルの区分4になります。
結果として、アメリカよりも送料が安くなるので無料で設定して問題ありません。
オセアニアの設定の場合「Ship to」は「Worldwide」と「Standard International Shipping」を選択して、送料を無料にします。
トルコ宛て DHLの送料設定方法
続いて区分6に含まれるトルコです。流れは先ほどと同様です。
「Middle East」から「Turkey」を選択し、エクセルの差額を見て1ドルと入力しましょう。
その他の地域への送料設定
上記で基本的な「International shipping」の設定は終了ですが、DHLやFedexは日本郵便と違い、ヨーロッパの中でも国区分が異なっており、振り分けが細かくなっています。
そういった国に関しては「Shipping rate tables」で別途設定していく必要があります。
今回「shipping rate table」の設定をわかりやすく解説していくのにあたり、新たにページを作成しました。
https://fukugyou-tenbai.com/dhl/
こちらのページに沿って、上から順番に説明していきます。
Shipping rate tablesの設定方法について
では「Shipping rate tables」の設定について説明していきます。
まず「Apply international shipping rate table」にチェックを入れて「Create rate tables」をクリックします。
すると「rate table」作成画面が出てきます。まずは「Table Name」ですね。
こちらは「Shipping policy name」と同じで「DHL 0.5~2.0」などと入れておけば大丈夫です。
今回は「Standard」を設定していくので「Standard」の+ボタンをクリック。
その後以下のようなページになりますので、ここから細かく国ごとに「shipping rate table」を用いて送料設定をしていきます。
この他の送料設定については、先ほどのURLからコピペしていただく形で問題ありません。
金額はその都度エクセルから確認してください。
区分7の2kgは$13。
「Central America and Caribbean」は全ての国が区分8に該当するので、左上のチェックボックスにチェックを入れて、全選択する形で大丈夫です。
「North America」の「Bermuda」は差額が15ドルです。
続いて区分9。
「Middle East」のトルコはさっきもう設定したので、左上のチェックボックスにチェックを入れて、全選択で問題ありません。
差額は17ドルです。
もしアフリカに発送する場合は、同じ流れでアフリカを選択して追加送料を入力してください。
最後に「Save」をクリックして「Shipping rate tables」の設定は完了です。
Shipping rate tablesの設定における重要なポイント
作成した「Shipping rate tables」は「Rate Table」という所に保存されていきますが、この「Shipping rate tables」は40個の保存制限があります。
つまり、上記のように国ごとに追加送料を設定した「Shipping rate tables」を反映させた「shipping policy」を作成出来るのが40個まで、という事になります。
ですので、キロ毎に「Shipping rate tables」を反映させた「shipping policy」を作成していくと、37kgまでしかこの「Shipping rate tables」を反映させた「shipping policy」が作成できません。
このエクセルでは10.5kgまで0.5kg刻みになっていますが、DHLの発送代行会社を使っている方はこのkgの刻みが若干違う可能性がありますので、37kgまでというのはあくまでも僕が利用しているDHL発送代行の料金体系の場合だという事です。
ですので、38kg以降は「Shipping rate tables」を反映させない「shipping policy」を作成して対応していきます。
「Shipping rate tables」は40個までの制限がありますが「shipping policy」は40個以上作ることができます。
まとめると
- 0.5kg〜37kgまでは「Shipping rate tables」を反映させた「shipping policy」を作る
- 38kg以降は「Shipping rate tables」を使わない「shipping policy」を作る
という事になります。
本当は全ての「shipping policy」に対応した「Shipping rate tables」を反映させられれば良いのですが、40個の制限がある関係上これがベストな設定方法です。
最初は1~6区分だけ発送可能にして、7〜9区分の南米以外は発送除外国に設定する事も考えたのですが、その場合は完全に7〜9区分の南米以外の国からは商品を買ってもらえないので、販売損失になっていまいます。
実際には37kg以下の商品の方が多く取り扱っているセラーの方が多いと思いますし、販売損失を生まないことを考えても、これがベストの送料設定だと思います。
Shipping rate tablesが上限に達した後の設定方法について
では、38kg以上の「shipping policy」の設定方法について解説していきます。
ここも先ほどと同様に「Copy policy」から「shipping policy」のコピーを作成。
「Policy name」はわかりやすいものを入力し「International shipping」は追加送料の金額のみを変更して入力してください。
ここからもエクセルの差額を照らし合わせて送料を入力していきます。
追加送料ですが38kgの場合、区分6のヨーロッパの追加送料が12,684円ですので、切り上げて12,700円。ドル換算した127ドルを入力します。
区分8の南米が38kgの場合だと追加送料が46,252円で、これを切り上げて46,300円、ドル換算した463ドルを入力します。
同じ手順で、オーストラリアが38kgの場合だと3,210円、切り上げて3,300円ですので33ドルと入力します。
38kg以降の「shipping policy」を作る場合「Shipping rate tables」が40個の制限に達していた場合は使えません。
ですので「Apply international shipping rate table」のチェックは外しておきます。
加えて「International shipping」の所の「Worldwide」の設定も外します。
また「Additional ship to locations – buyers contact for costs」の所を「Will ship Worldwide」に変えておきましょう。
この設定にしておくと「International shipping」で設定した国以外のバイヤーさんは購入前に送料を聞いてもらうという流れになります。
ですので「International shipping」で設定した国以外のバイヤーさんから、購入前にあなた宛てに「購入したいんだけど送料はいくら?」とebay上のメッセージ聞かれる事になりますので、個別にバイヤーさんへ対応していくという形になります。
加えて、この設定にしておけば発送除外にする国を極力減らせるので、販売損失を抑える事ができます。
設定が完了した後は、設定間違いがないかを確認して「Save」をクリックすれば「shipping policy」の設定は完了です。
39kg以降の「shipping policy」も同じように作成していく流れになりますので、39kg以降は比較的簡単に「shipping policy」を作っていけると思います。
遠隔地手数料の請求について
ここからは遠隔地手数料の請求について解説していきます。
遠隔地手数料とは、都市部から離れたリモートエリア対象の地域に配達する場合、手数料として2,600円(DHLの場合)もしくは1kgあたり60円の高い方が加算されます。
この遠隔地手数料を「Shipping rate tables」に組み込むことは現実的に不可能ですので、リモートエリア対象地域のバイヤーさんから落札された場合は
- 商品が売れた後に遠隔地手数料の支払いをお願いする
- 商品をキャンセル
- 送料を上乗せした金額で再出品
という流れになります。
以前はPayppalで追加料金の支払いをお願いするのはOKでしたが、2023年現在では問題視されているため、上記の方法を取ってください。
また以前eBayジャパンへキャンセル方法に関する問い合わせをしました。その時の返信メールの内容を要約したものがこちらになります。
バイヤー都合のキャンセルにつきましては引き続きパフォーマンスに影響がでることはございません。
該当するのは上記にも記載させていただいたようにout of stockで処理したものなので、バイヤーと合意のうえキャンセルされているのであれば(バイヤー都合のキャンセルで処理しているのであれば)パフォーマンスにインパクトはございません。
という形で、原則バイヤー都合のキャンセルで処理していればパフォーマンスに影響はないということですので、リモートエリアの追加金をお願いして断られた場合は「バイヤー都合でのキャンセル処理」で、理由は「Something was wrong with the buyer’s shipping address」を選択しましょう。
補足として、この回答内容からだと、今までやっていた「落札後にDHL発送を促す」という手法をしていた場合も、バイヤー都合でキャンセル処理していれば、パフォーマンスには影響は無いと感じ取れます。
ただし、あくまでこの回答メールからだけの情報ですので、基本はやはりDHLやFedex等のクーリエの送料設定をしていくことをおすすめします。
発送除外国の設定
最後に発送除外国の設定をしていきます。
基本的な部分ではJapan、Russian Federation、Tajikistan、Kuwait、Saudi Arabiaですね。
あとはアフリカなど、あなたが個人的に除外したい地域や国を選択してください。
最後に全ての設定に間違いがないかを確認したら、ページ下部の「Save」をクリックして「shipping policy」の設定が全て完了します。
また、2つ目以降の「shipping policy」を作成する場合は、プルダウンメニューから「Copy policy」をクリックすると、最初に作成した「shipping policy」がコピー出来ます。
コピーしたものの「International shipping」の選択国や発送除外国は、1つ目に作成した「shipping policy」と同様のものになっていますので、1個目と同じ流れで追加送料などをエクセルシートの差額金額を見ながら、重量に応じた数字を入れていってください。
ただし「Shipping rate tables」はコピーして送料だけを変える、ということができないので、別途個別でまた作成していく必要があります。
ですので、同じように「Create rate tables」から、1個目の「Shipping rate tables」と同様の流れで作成して(2個目の送料設定であれば2.5kg~5kg差額分の数字を入力)いくという流れですね。
まとめ
これでDHLの送料設定(shipping policy)の解説は終了です。ここまでお疲れ様でした。
日本郵便と比べて設定方法が複雑ですが送料設定は利益に直結する部分ですので、この記事や動画を参考にしっかり設定してくださいね。
最初は難しいと思いますが、基本的にはコピーした後に送料を変更して作成を繰り返していくだけですので、出品作業と同じでどんどん慣れて早くなっていくと思います。
重ねてになりますが、今回使ったエクセルシートと国一覧参照ページは、下記URLから確認可能です。
非常に便利なツールですので、纏まった時間をとって送料設定を作成してもらえればと思います。
💻🔻動画で利用している区分別料金表🔻💻
https://fukugyou-tenbai.com/dhlprice.xlsx
💻🔻ratetable・除外国 参照表🔻💻
https://fukugyou-tenbai.com/dhl/
がんばっていきましょう!
けいすけ
◆◇◆◇◆◇◆◇◆◇◆◇◆◇◆◇
「eBay利益計算表最新版」を無料配布中です。
ライン@にて「rieki」とメッセージをお願いします。
すぐにあなたのライン宛てに計算表が届きます。
この記事を読んだ人は、こんな記事も読んでいます