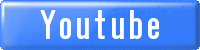【Android版】スマホの画面をPCに映し出す方法 ~Visor(バイザー)とMirrorGo(ミラーゴー)~ [eBay小技集]

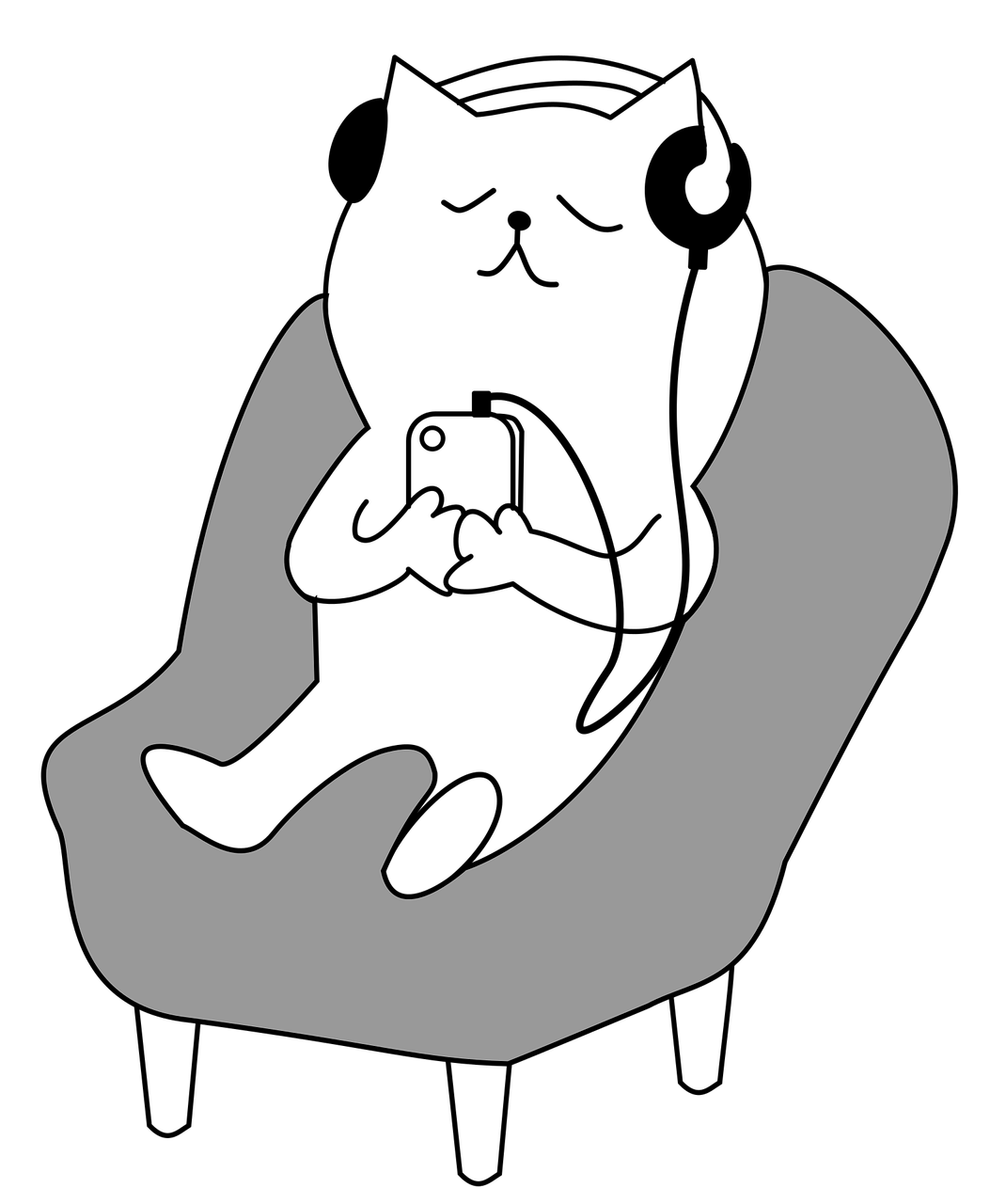
目次
スマホ画面をPCに映し出す
こんにちわ!けいすけです。
今回は、スマホとPCを連動させる事によって
PCからスマホを操作できるようにする方法について説明していきます。
スマホからしか操作できないアプリなどに使うと便利ですよ^^
手順は動画でも説明しています。
ツールの説明
今回使用するツールは
右側の「Visor(バイザー)」と左側の「MirrorGo(ミラーゴー)」の2つです。

僕はVisorを使っています。
ただ、MirrorGoを入れておかないとスマホがうまく認識できなかったので
Visorだけでは上手く動作しない場合には、一緒にMirrorGoもインストールしましょう。
スマホの設定
順番に設定方法を説明していきます。
①スマホで「設定」に入る
②一番下の「端末情報」に入る
③[ビルド番号]という所を7回タップする
※7回連打すると「デベロッパーになりました」とポップアップが出ます。
④ひとつ前の画面に戻って「端末情報」の上に表示された「開発者向けオプション」を選択
⑥開発者オプションの中の「デバック」というメニューの中の「USBデバック」をONにする
これで、スマホの設定は終わりです。
Visorの設定
Visorというのは、グーグルクロームの拡張機能です。
以下のURLにアクセスして[CHROMEに追加]をクリックしてください。
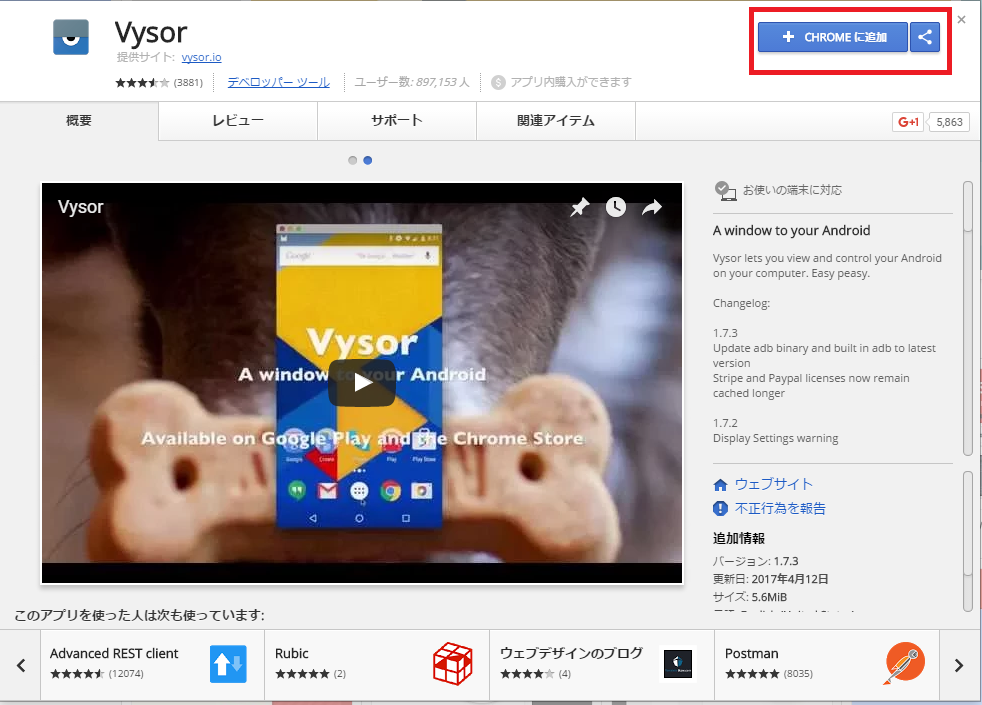
Universl Windows ADB Driverのインストール
以下のURLからドライバーをダウンロードをしてください。
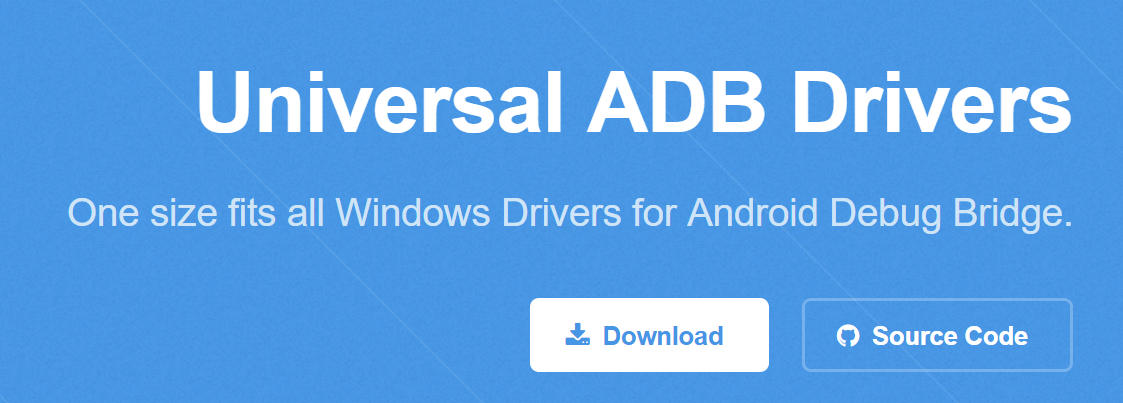
ダウンロードしたアプリケーションを開いてドライバーをインストールします。
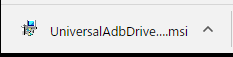
基本的にどこも変更しなくて大丈夫です。
全部[Next>]で進んでいってください。
スマホとパソコンをつなぐ
接続するUSBケーブルは、
充電だけではなくてデータ転送も可能なUSBケーブルを使いましょう。
下の画像のように線が5本通っていれば大丈夫です。

Visorを起動する
①スタートから「プログラムとファイルの検索」に「Visor」と入れて検索
②Visorの画面の一番上にスマホの機種名が出ているか確認
ここに名前がでていればVisorがスマホ認識しているということなので成功です^^
そのまま[View]をクリックしてください。
MirrorGoの設定
Visorだけだとスマホの情報がうまく認識されないことが有ります。
そういうときはMirrorGoをインストールしてみてください。
以下のアドレスからダウンロードページにアクセスして
[無料体験]をクリックすると、アプリケーションがダウンロードできます。
初めてMirrorGoを開くとメールアドレスとパスワードを
設定する画面が出てくるので登録をしてください。
登録が完了するとMirrorGoとVisorの両方でスマホを認識します。
それでも認識しない時には、一旦USBケーブルをはずして再度接続し直して試してみましょう。
パソコン上でのスマホの操作
【操作方法】
・スマホのタップ:左クリック
・戻る:右クリック
・スクロール:ホイールでの上下
・ロック画面の解除、画面のスライド:左クリックをしながらマウスでカーソルを移動
スマホのスリープになるまでの時間は長めに設定しておくと良いですね。
変更は、[設定画面]⇒[ディスプレイ]⇒[スリープ時間を変更する]という操作から出来ます。
スマホからしか操作出来ないアプリなどには、今回紹介したツールを使って効率化を図ってみてくださいね。
それでは、今回の内容は以上です。
頑張っていきましょう!
ほかのeBay小技集はこちら↓↓
けいすけ
◆◇◆◇◆◇◆◇◆◇◆◇◆◇◆◇
「eBay利益計算表 超改良版」を無料配布中です。
動画説明文の申請フォームよりすぐに受け取れます。
◆◇◆◇◆◇◆◇◆◇◆◇◆◇◆◇
![]()
輸入・輸出ビジネス ブログランキングへ
____________
____________
この記事を読んだ人は、こんな記事も読んでいます