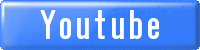【eBay輸出】2023年最新版 DHLの発送ラベル作成方法を徹底解説

目次
けいすけです。
今回は、DHLの発送ラベル作成方法について徹底解説していきます。
まだDHLと契約していない方はこちらの記事で契約方法を紹介しているので、ぜひ参考にして契約を進めていってください。
【eBay輸出】DHLとは?2023年最新の契約方法や発送方法を徹底解説!
DHLの発送ラベル作成方法は3つ

DHLのラベル作成方法には3つ手段があります。
- DHLの公式ホームページ(無料)
- HIROGETE(無料)=eBay連携あり
- Ship&co(有料)=eBay連携あり
今回は、DHLの公式ホームページからラベル作成する方法を解説していきます。
HIROGETEはeBay公認のツールでFedexや日本郵便などのラベル作成も可能で、無料で利用できるのでこちらもオススメです。ラベル作成方法に関しては他の記事で紹介しているので、ぜひ確認してみてください。
Ship&COでもラベル作成ができますが、月額2090円またはラベル作成1件につき33円の料金が発生するのであまりオススメしていません。
同じツールでも無料で使えるHIROGETEで十分な機能は揃っているので、こちらを利用しましょう。
HIROGETEの使い方についてはこちらの記事で解説しています。
【eBay輸出】HIROGETEを使った発送ラベル作成方法を徹底解説
ペーパーレス設定がオススメ
ペーパーレス取引を設定することでインボイスを電子化し送信することができます。
これにより以下のようなメリットがあります。
- コピー用紙やインクの節約が可能
- 通関手続きがスムーズなので発送が早い
ペーパーレス設定方法
設定方法はとっても簡単です。
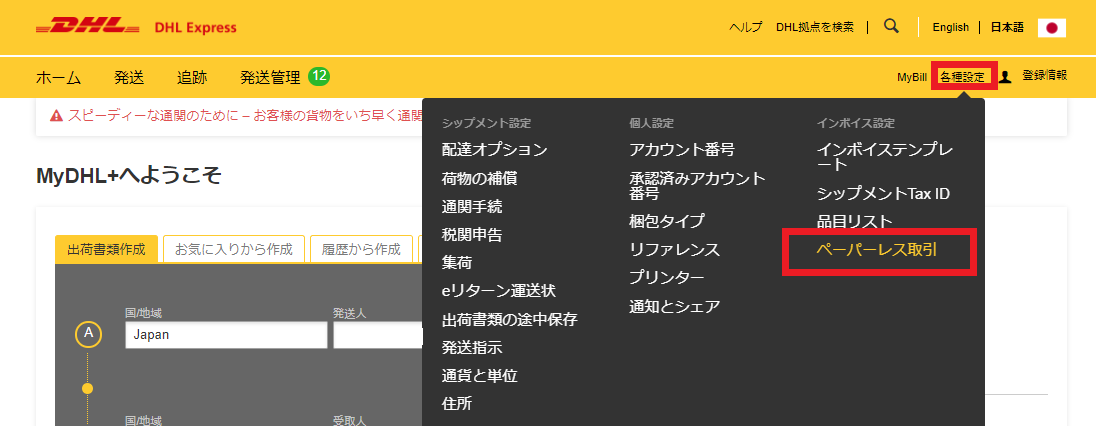
DHLトップページの「各種設定」から「ペーパーレス取引」をクリックします。
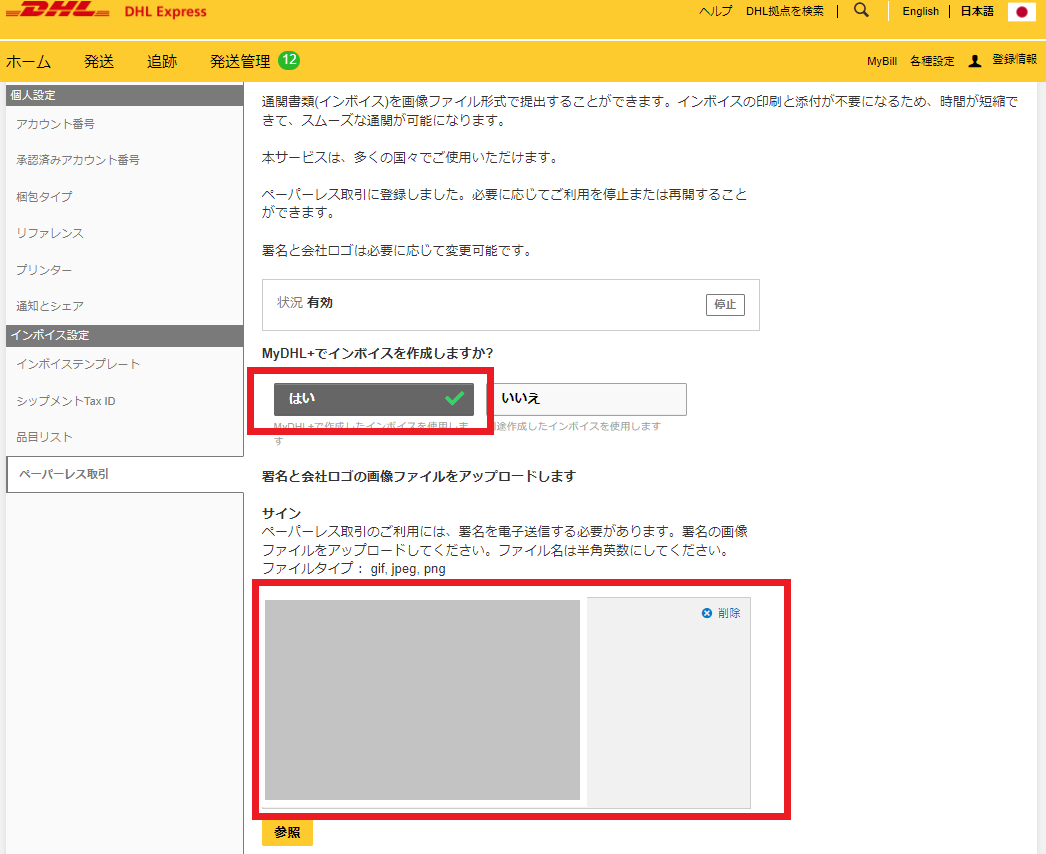
- 「MyDHL+でインボイスを作成しますか?」で「はい」を選択
- 署名と会社ロゴの画像ファイルをアップロードします
これだけなので、ぜひ参考にしてみてください。
HIROGETEを使わない理由は?
通常のラベル作成であればHIROGETEで十分対応できますが、またごく稀にHIROGETEでラベルを印刷できないエラーが発生する場合があります。
加えてヨーロッパをはじめとする一部の国への発送時、インボイスにレターヘッドの添付と署名をする必要があります。
HIROGETEはレターヘッドの追加には対応していますが、署名は印刷したラベルにその都度記載する必要があります。ですがHIROGETEでETD(インボイスの電子化)を適用している場合、インボイスは印刷されません。
また、eBayを通さずにバイヤーさんと直接取引をする場合も自身でラベルを作成する必要があります。
このようにHIROGETEで発送ラベルを印刷できない場合や署名をする場合、直接取引をする場合は直接クーリエのサイトからラベルを作成しなければなりません。有事に備えて方法を知っておきましょう。
DHLのサイトからラベルを作成する方法
DHLのサイトからラベルを作成する場合はまず、ログインをしなければいけませんので、下記よりアクセスしてください。
解説は以下の順番で行います。
- 出荷書類作成ページへ進もう
- 受取人情報を入力しよう
- 出荷情報を入力しよう
- 通関インボイスの詳細を入力
- 支払い方法を選択
- 梱包資材を選択する
出荷書類作成ページへ進もう

ログイン後「発送」から「出荷書類作成」を選択します。

左側には、あなたの住所が表記されています。
右側にバイヤーの住所を入力していきます。
eBayに登録されている住所の通りに入力していくのですが、その前に「国/地域」で送り先の国を選択しておきましょう。国によって若干、入力内容が異なってきます。
受取人情報を入力しよう
バイヤーの住所は、eBayのOrderNumberをクリックすれば確認することができます。
名前と会社名を入力しよう
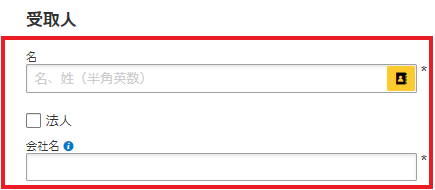
最初にバイヤーの名前と会社名を入力しましょう。
会社名の項目は、バイヤーの名前を入力してOKです。
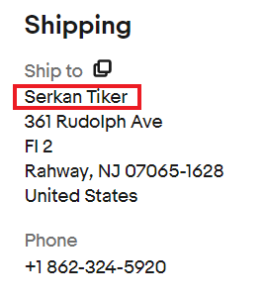
赤枠の部分がバイヤーの名前です。
ワンクリックすればコピーしたことになりますのでDHLの住所の方に入力してください。
住所を入力しよう
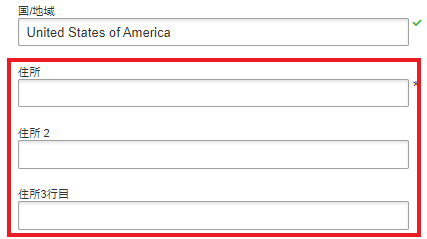
次に住所を入力していきます。
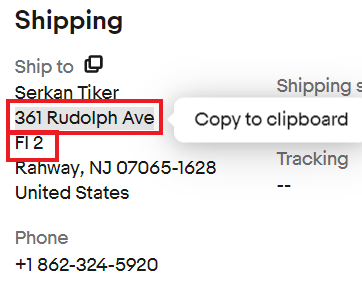
「361 Rudolph Ave」を住所1に「Fl 2」を住所2に入力しましょう。
今回は、eBayでの住所が、2行になっていたので 「住所2」の欄にも入力しましたが、1行だけの場合は「住所1」のところのみの入力だけでOKです。

次に「郵便番号」「都市名」「州」を入力します。
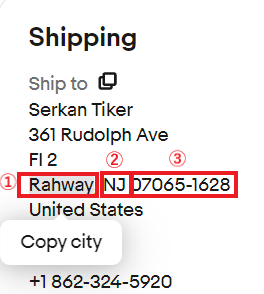
- ①の「Rahway」は都市名
- ②の「NJ」は州
- ③の「07065-1628」は郵便番号に入力してください。
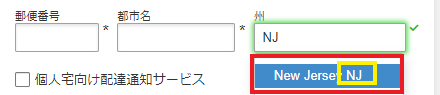
州を入力した後に候補が表示されるので、当てはまる州を選択してください。
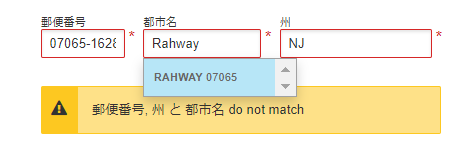
ここで正しい住所を入力できていないとエラーが起こり、次のページに進めないので注意してください。
電話番号を入力しよう

次に電話番号を入力します。

入力する場合は、+1以降の番号を入力してください。
最後にVATを入力しよう
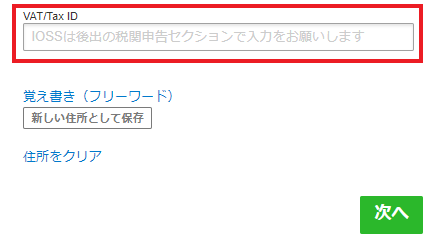
VATとは、Value Added Taxの略で、日本語では付加価値税と訳します。付加価値税は、主にヨーロッパやアジアの一部で掛かる間接税となります。
今回はアメリカへの発送だったので、VATの入力は必要ありません。
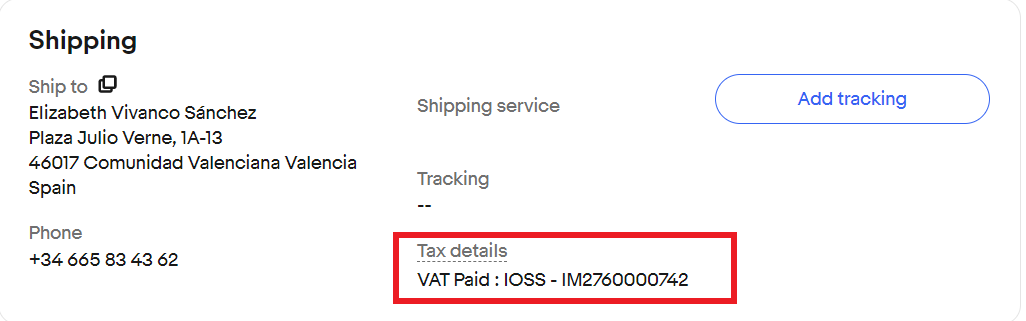
もし、入力が必要な場合は上記画像のように「Tax details」に記載されていますので忘れずに入力してください。
全て入力したら「次へ」をクリックしましょう。
出荷情報を入力しよう

- 「何を出荷しますか?」=「非書類」
- 「出荷の目的は何ですか?」=「Commercial」を選択してください。
品目情報を入力しよう
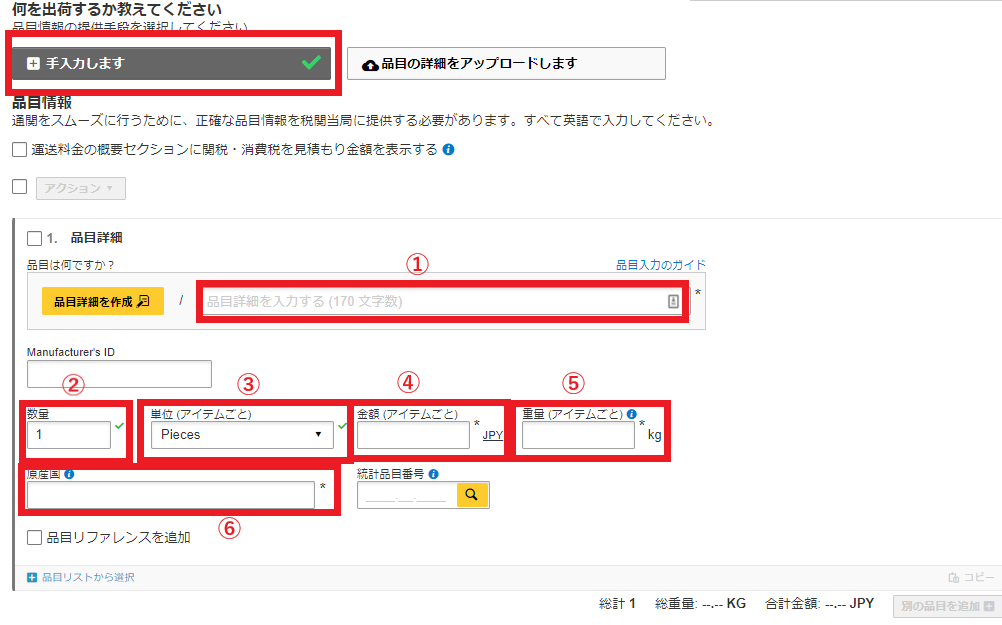
商品の詳細を入力していきます。
- ①商品名やブランド、素材、サイズなどを入力(例:Nike shoes Aluminum 2022 DC0774-141 Women’s Size 8)
- ②商品の数量を入力
- ③単位を選択してください
- ④商品の金額を入力、端数は省いて問題なし(JPYをクリックすればUSDに変更可能)
- ⑤商品の重量を入力(梱包前)
- ⑥原産国を入力(例:Japan)
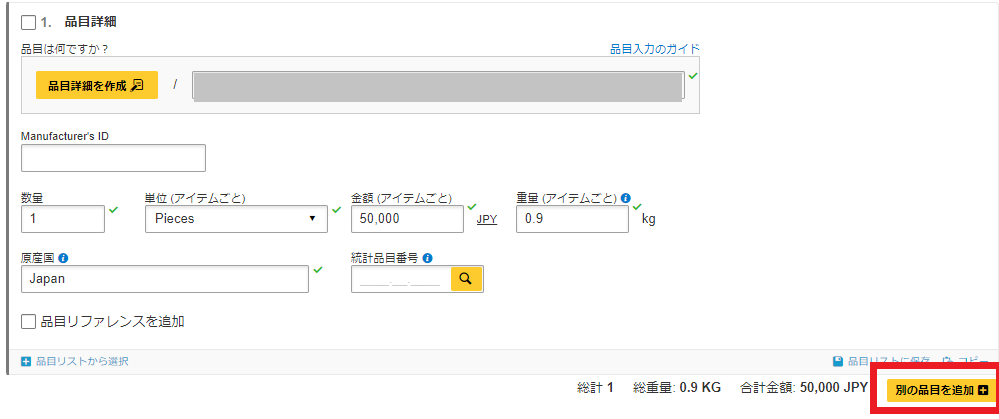
もし、異なる商品を同梱する場合は「別の品目を追加」から商品詳細を追加して記載してください。
全て入力したら、下へスクロールさせてください。
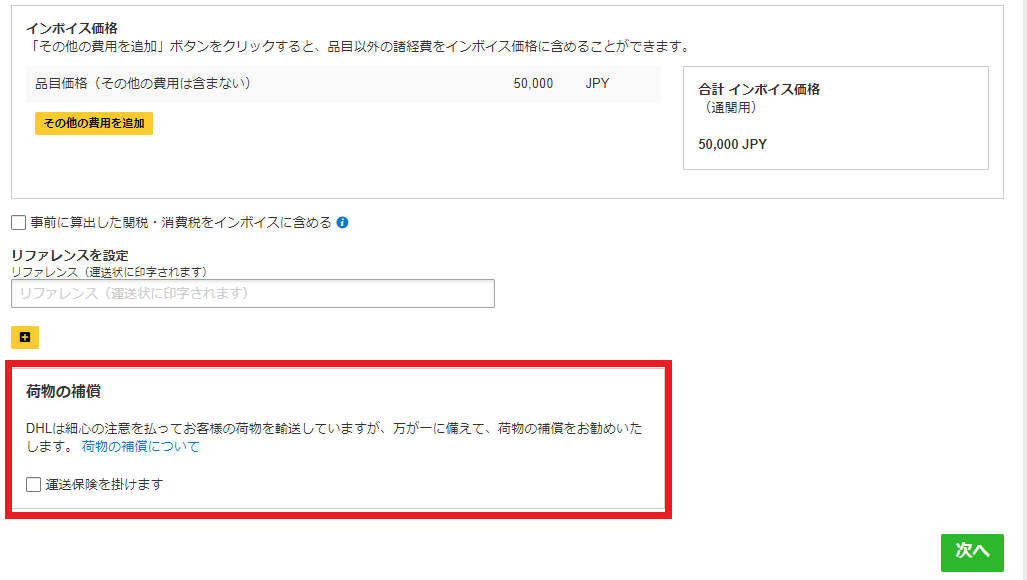
荷物の補償を追加したい場合は「運送保険を掛けます」にチェックを入れてください。
「運送保険」とは、DHL Expressで発送される貨物には、保険を掛けることができます。
DHLの補償上限を超えての保険補償を希望する場合は、追加料金 2,500円または申告金額の1.2%のいずれか高い方を適用されますので、高額商品を発送する際は検討してみてください。
全て入力したら「次へ」をクリックしましょう。
通関インボイスの詳細を入力
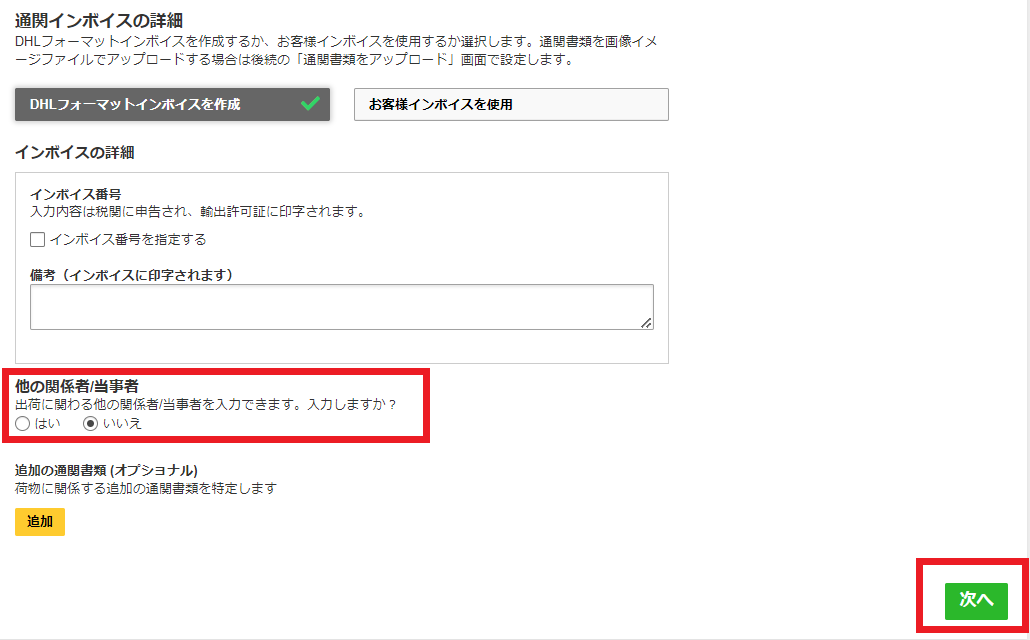
「他の関係者/当事者」の項目が「いいえ」になっていることを確認し「次へ」をクリックしてください。
梱包資材を選択する
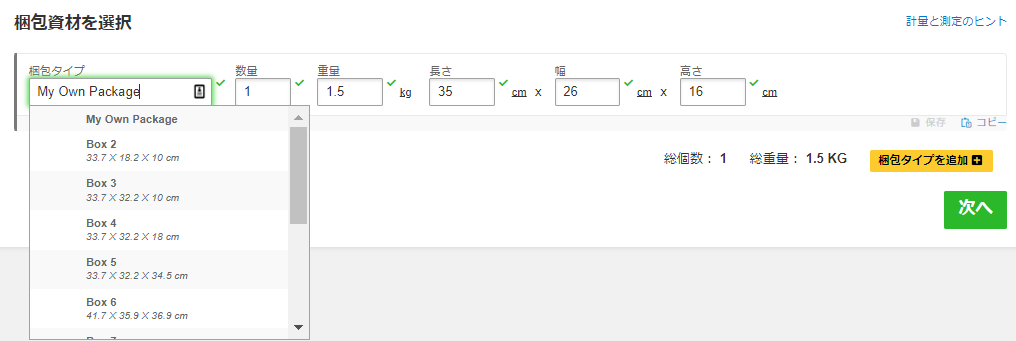
自分で用意した段ボールや梱包材で発送する場合は「My Own Pakage」を選択してください。
数量と梱包後の重量、長さ、幅、高さを入力します。
この時に、重量や寸法を小さく見積もってはいけません。
例えば、図ったときに「32.5㎝」だった場合「33㎝」と入力しましょう。
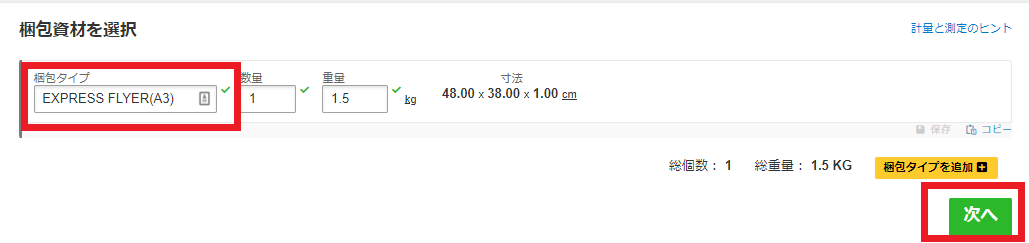
DHLの梱包資材を利用する場合は、該当するものを選択してください。
「My Own Pakage」の時とは違い、長さ、幅、高さは入力する必要がありません。
選択後は「次へ」をクリックしてください。
支払い方法を選択
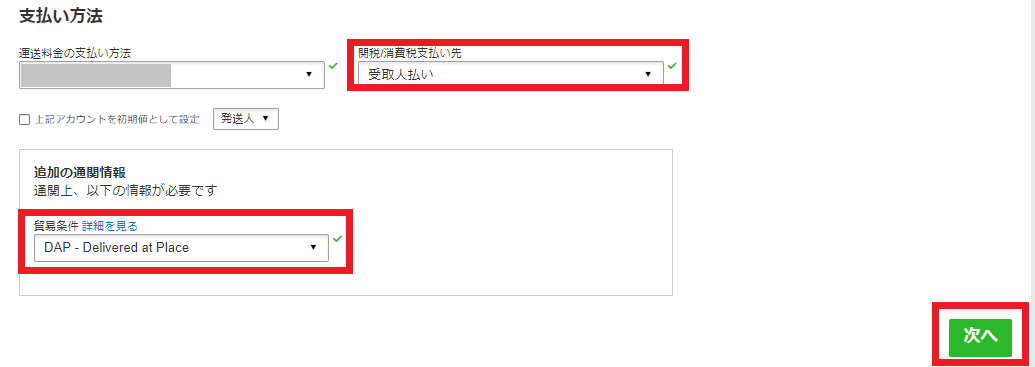
- 「運送料金の支払い方法」=あなたのアカウントナンバーを選択
- 「関税/消費税支払い先」=必ず「受取人払い」を選択
- 「貿易条件」=「DAP- Delivered Place」を選択
全て選択したら「次へ」をクリックします。
発送日と送料を選択する
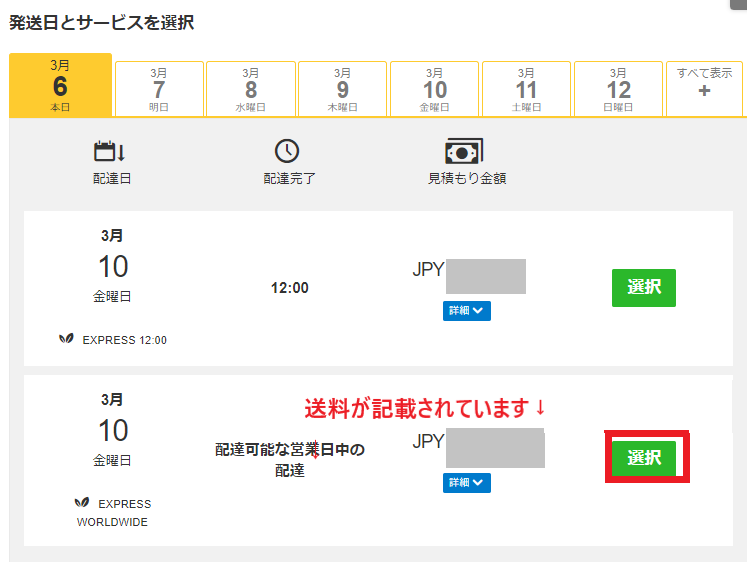
次に発送する日と送料を選択してください。
発送日は集荷に来てもらう日を設定しましょう。
灰色で隠れているところに送料の見積もり金額が記載されていますので、自分に合った送料を選択しましょう。
もしここで契約した時の料金よりかなり高い送料を提示された場合、もしかしたら「遠隔地配達手数料」が含まれている可能性があります。
カナダやオーストラリアの田舎の地域に発送する場合、この手数料がかかります。 ※料金:2600円か60円 / kgいずれか高いほうが遠隔地配達手数料として請求されます。
また、アメリカの場合でも、2023年より「遠隔地配達手数料」が含まれるようになりました(全レーン一律750円)。
2023年のリモートエリア表は営業担当の方からエクセルファイルで教えてくれますので、連絡してみてください。
もし、手数料がかかった場合は、バイヤーに改めて負担をしてもらうようにメッセージを送るか、自分で支払うかしないといけないので「遠隔地配達手数料」には注意が必要です。
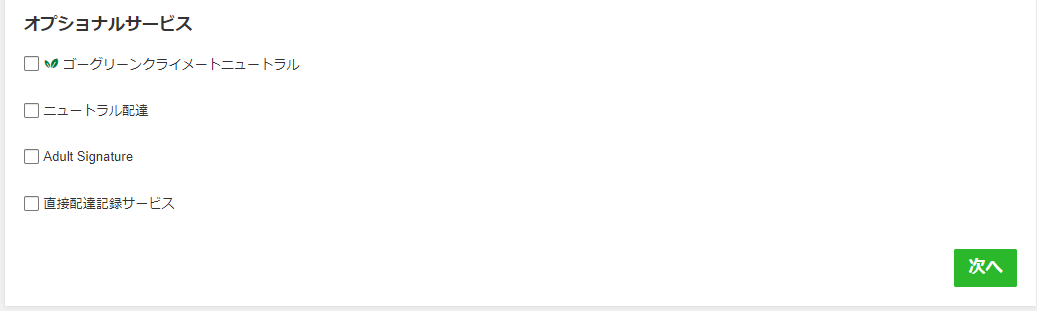
次のページに進むと「オプショナルサービス」を選ぶことができます。
この項目の中で一番利用するのは「直接配達記録サービス」です。
eBayでも$750以上の商品を発送する際、署名付きの「直接配達記録サービス」をオプションで付けることを推奨しています。
署名のオプションをつけることは必須ではありませんが、配達完了していても受け取っていないとケースオープンされた場合は、バイヤー有利となり、商品代を返金する必要が出てきますので付けておいた方が良いでしょう。
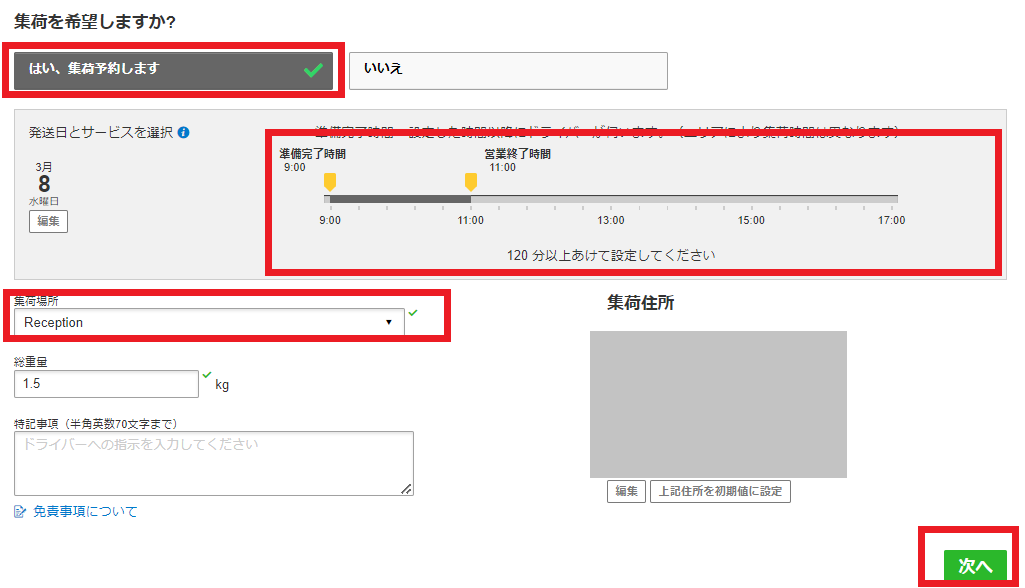
次に集荷を依頼するか選ぶことができます。
「はい、集荷予約します」を選択すると集荷時間、集荷場所を決めてください。
- 集荷時間は120分以上開けて設定すること。
- 集荷場所=「Reception」を選択
- 集荷場所の住所に間違いがないか確認
全て終わったら「次へ」をクリックします。

運送料金の最終確認ページに進みます。
間違いがなければ「同意して続行」をクリックします。
あとは、ラベルを印刷すれば作成は完了です。
ラベルを作成したら集荷をお願いしよう

先ほど、ラベル作成をする過程で集荷予約が可能でしたが、その他にも集荷方法があります。
- DHL公式ホームページから
- HROGETE
HIROGETEからも集荷可能ですが、地域によっては集荷の予約が昼の12時までしか対応していません。
もし集荷時間に間に合いそうでなければ、DHLのサイトから頼むと夕方まで集荷対応してくれます。
ただし、こちらも地域によりますので、あなたの地域での集荷対応は何時までか、カスタマーセンターにてご確認ください。
DHLの公式ホームページから集荷予約。
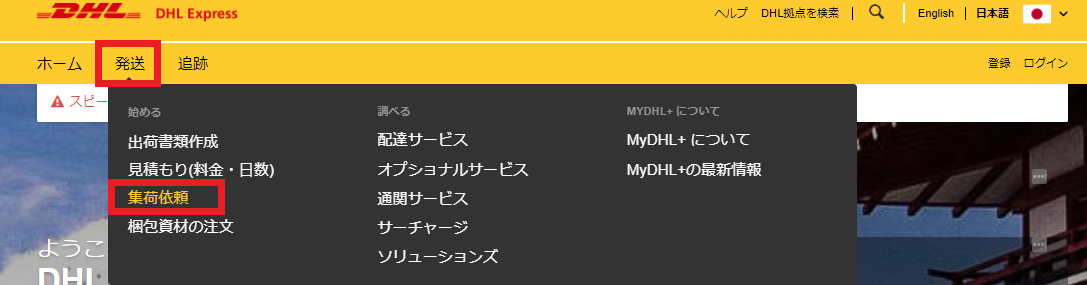
まずは「発送」から「集荷依頼」を選択します。
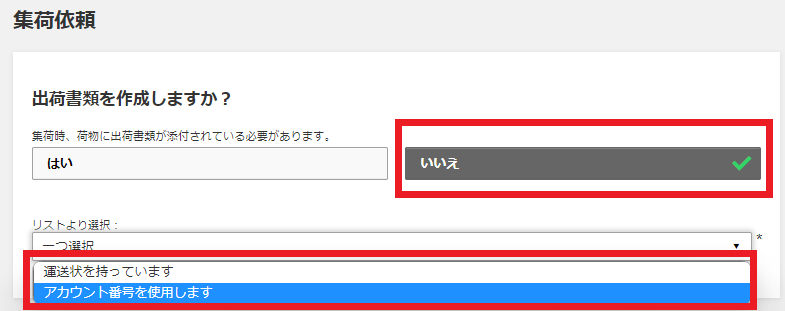
次に「いいえ」を選択し「次へ」をクリックします。
「はい」を選んでしまうと再度、住所入力しなければいけないので注意してください。
「運送状」または「アカウント番号」を選び、入力したら後は集荷日時を設定すれば予約完了です。
HIROGETEから集荷予約

ラベル作成後「発送待ち」から「DHL集荷依頼」が可能ですのでHIROGETEを利用した場合は、こちらから行いましょう。
DHLの発送ラベル作成の注意点3選

最後に発送ラベル作成をする際の注意点を3つ紹介します。
- 住所を間違えないようにする
- インボイスをしっかり記載する
- 商品の金額と個数を間違えないようにする
住所を間違えないようにする
バイヤーの住所を間違えると、バイヤーに迷惑がかかるだけでなく、配送先を変更するための「配達先変更手数料」が1件あたり1300円が発生します。
これは、セラー側の入力ミスだけでなく、バイヤーが登録ミスしているケースもあります。
バイヤーの誤りだったとしても、負担は僕たちセラーです。
入力忘れやミスはもちろんですが、評価の少ないバイヤーから購入された場合は、住所に間違いがないか、メッセージで確認してください。
インボイスをしっかり記載する
商品の詳細は、しっかりと記載してください。
もし分かりにくい内容を記載すると、中身を確認されたり、通関手続きが遅くなりバイヤーに商品が到着するまでの時間がかかってしまいます。
また、DHLで送れないものがあるのをご存じでしょうか。
知らずに発送してしまうと返送されますので必ず確認をしてください。
商品の金額と個数を間違えないようにする
バイヤーの中には「申告金額を低めに申請してくれないか(アンダーバリュー)」と要求してくる人がいますが、商品金額や個数は正確に入力してください。
なぜ、このような要求をしてくるのかというと「関税」を逃れるためです。
DHLのようなクーリエと呼ばれる国際宅急便だと、各国が定めた基準の申告額を超えた場合は必ず関税が発生します。 関税が発生した場合は、セラーではなくバイヤーが支払うこととebay上では決まっています。
もし、あなたがバイヤーの要求の通りに申告をしてしまうと、ばれてしまった時にブラックリストに載るなどの重い罰則がありますので必ず断ってください。
発送ラベル作成は慎重に

今回はDHLラベル作成する方法について解説しました。
DHLのラベル作成方法には3つ手段があると紹介しました。
- DHLの公式ホームページ(無料)
- HIROGETE(無料)eBay連帯あり
- Ship&co(有料)eBay連帯あり
もし、ラベル作成をするならDHLの公式ホームページかHIROGETEを利用しましょう。
今回はDHLの公式ホームページからのラベル作成方法を紹介しましたが、解説した通り、入力忘れやミスに気を付けてください。
慣れてしまえば簡単ですが、それまでは記事を参考にして頂きながら、時間をかけて慎重に作成しましょう。
頑張っていきましょう!
けいすけ
この記事を読んだ人は、こんな記事も読んでいます