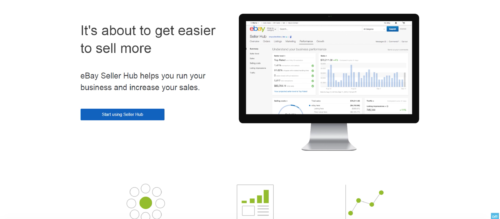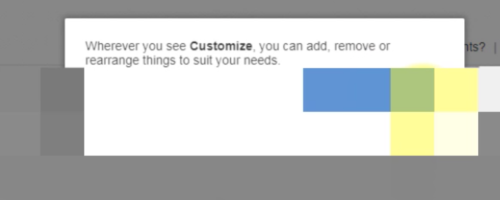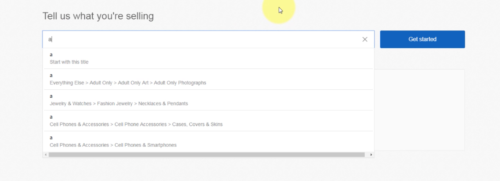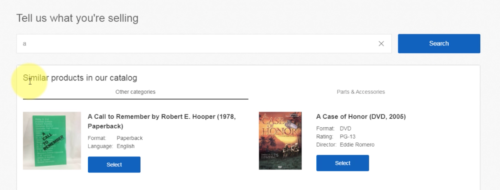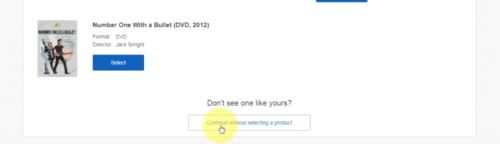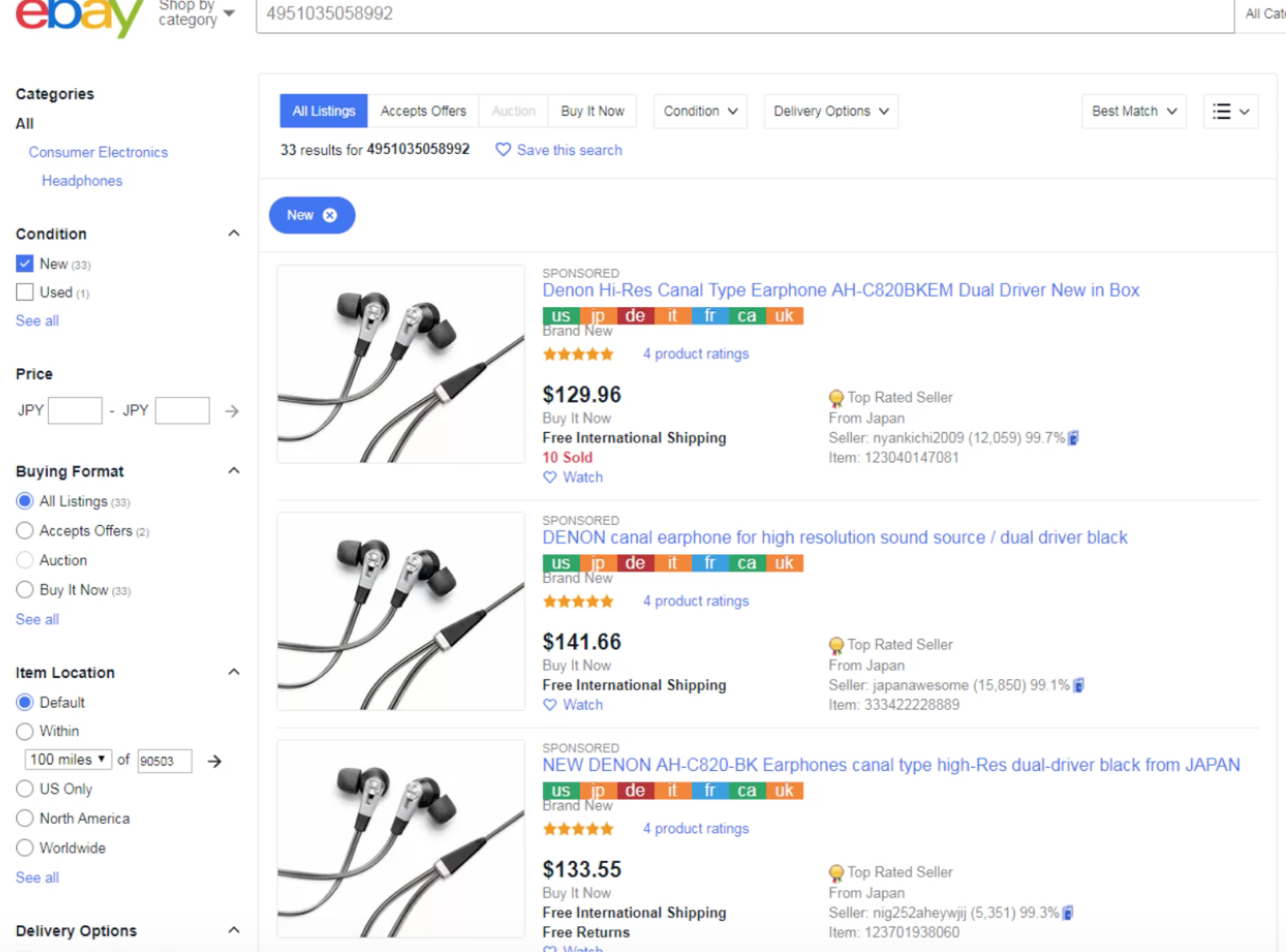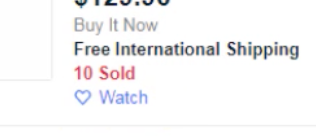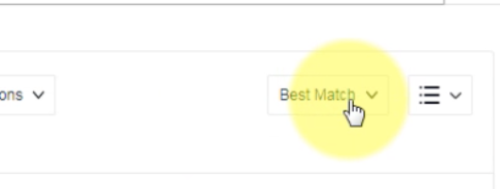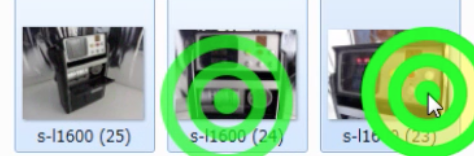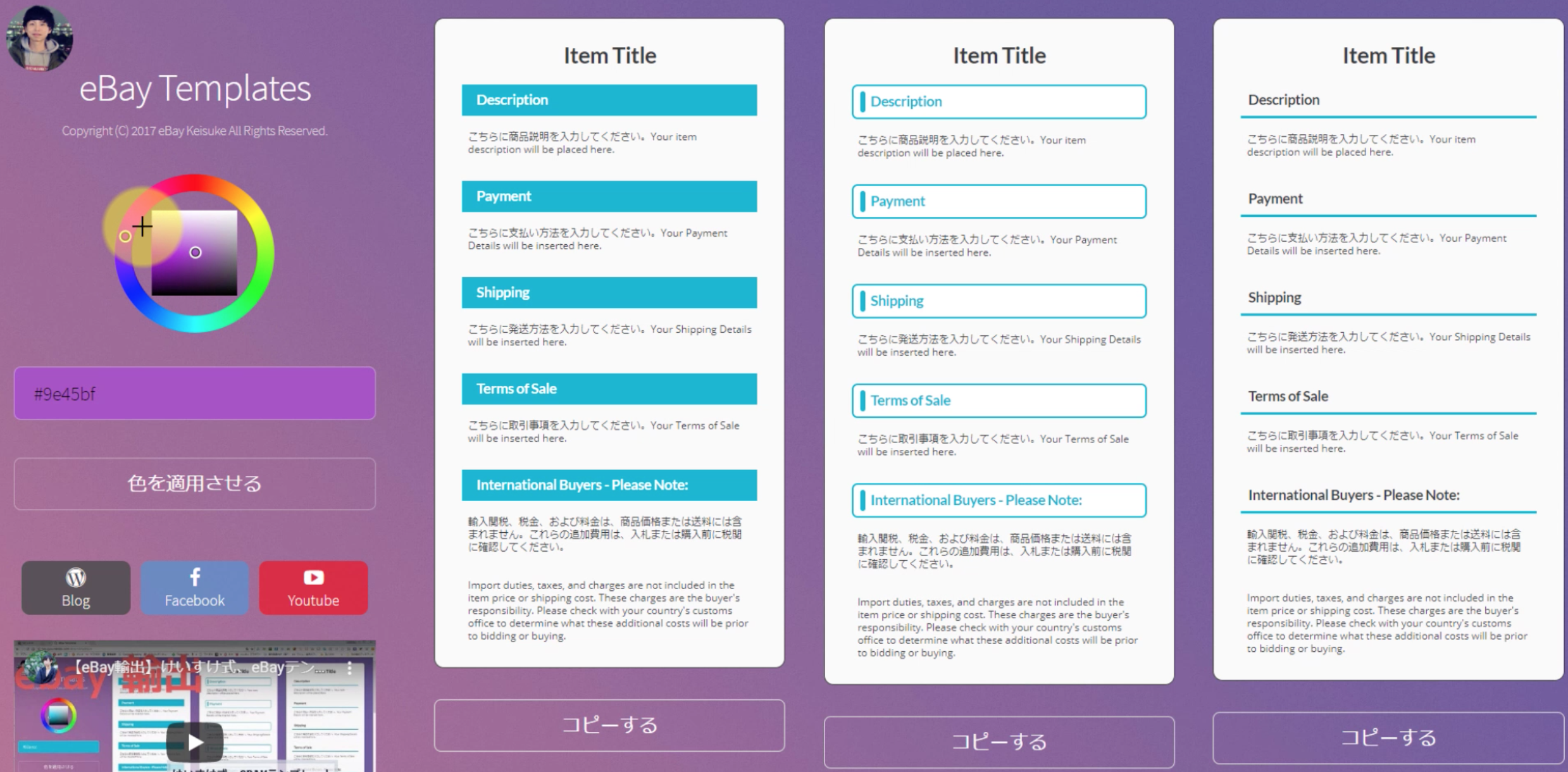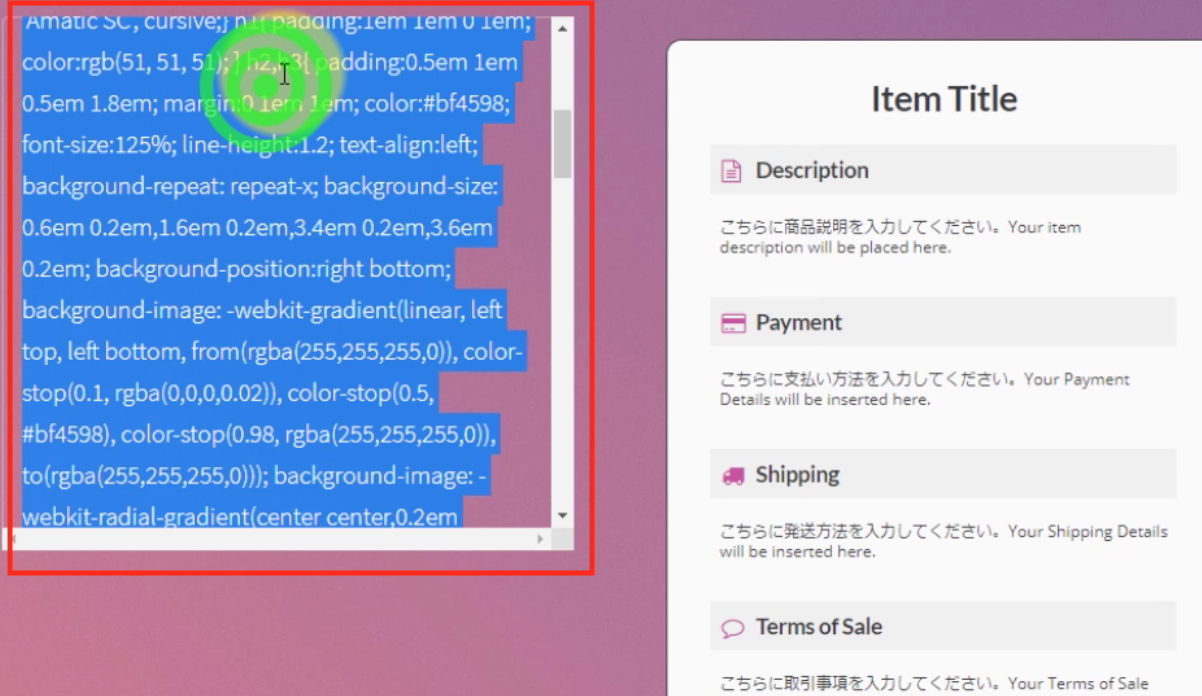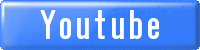【ebay輸出】2023年最新 最初の出品方法を徹底解説!初心者必見です

目次
けいすけです。
今回は、初めてebayに触れるという方向けに、初回の出品方法や画像選択方法、発送地域ごとの送料設定など、無在庫物販における重要要素をまとめていきます。
またこの記事では、僕自身がebayを長年利用して培ったノウハウも大公開。
初心者の方でもこの記事を読んだ後、効率的にebayを利用できるように設計しています。
また、記事の中で「売上・SEO向上ポイント」も紹介しているので、初心者の方はもちろん、今後ebayを頑張りたいという方もぜひ参考にしてください。
セラーハブ(Seller Hub)に登録
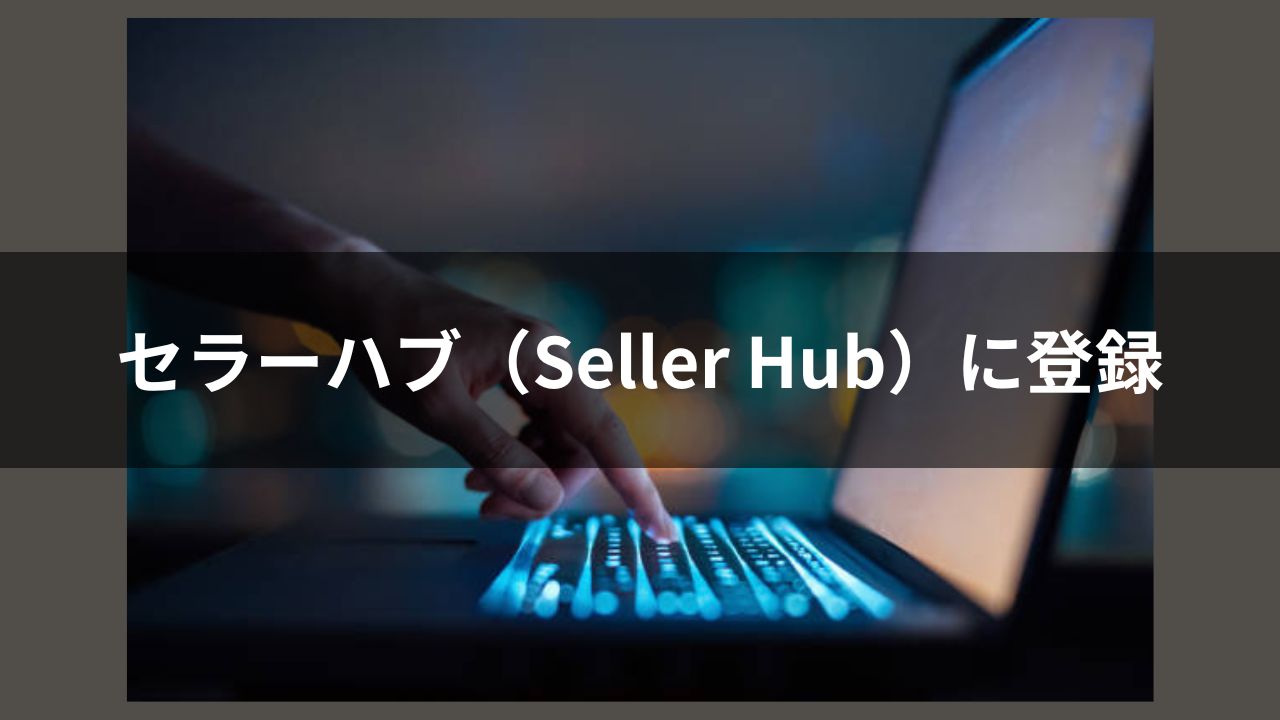
ebayを利用していく上で「セラーハブ(Seller Hub)」と呼ばれるツールに登録することで、スムーズに出品・取引を進めていくことができます。
まだ、アカウント登録したての場合は、必ず登録しましょう。
セラーハブに登録する時のページはこちら。
セラーハブ登録後Using Seller Hubをクリック
セラーハブへの登録が終わったあとは、最初のページへ戻って「Using Seller Hub」をクリックしてください。
このあと出てくるポップは、どんどんNEXTを押していただいて結構です。
これで、eBayでセラーハブを開けるようになりました。
頻繁に使うページですので、ブックマークしてくことをオススメします。
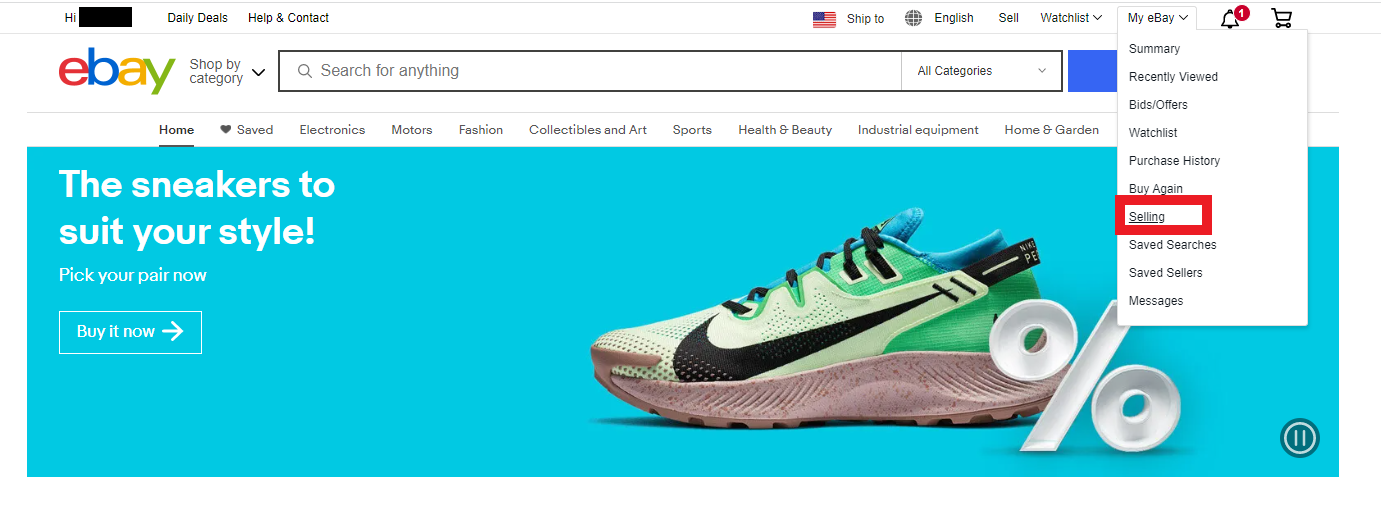
トップページの「My eBay」から「Selling」をクリックするとセラーハブ画面に進むことができます。
なお、セラーハブの見方や使い方に関しては、他の記事で紹介しているので、そちらを参考にしてくださいね。
出品する商品を探す

次に出品する商品を探していきましょう。
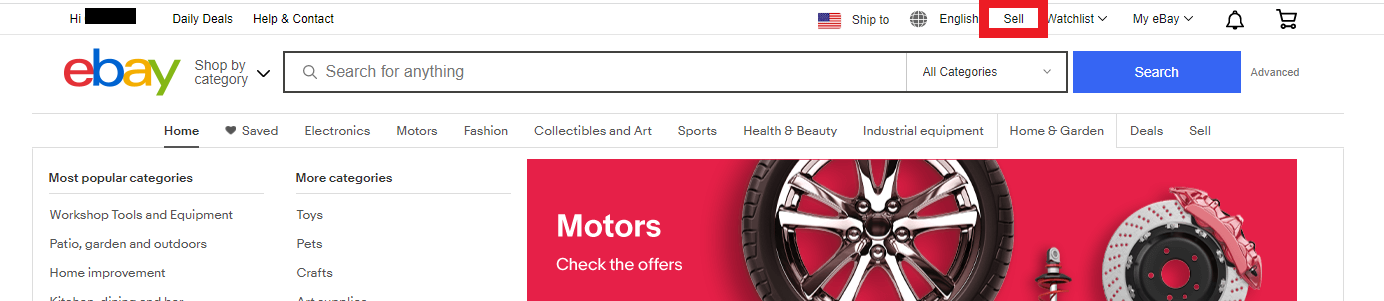
クリック後、進んでいくとこのようなトップページが出てきます。
このページ右上にある「Sell」をクリックしてください。
ebayでは、ここから商品の出品を行っていきます。
キーワードを検索して参考ページを見つける
sellをクリックするとこのようなページに移動します。ここはebay上の検索窓です。
Googleのようにワードを打ち込んで検索することで、商品やその情報を調べることができます。
今回は例として「a」と打ち込んでいきます。
打ち込んだあと、その横にある「Get started」をクリック。
すると「Similar products in our catalog」が商品の画像と共に表示されます。
ですが、ここは飛ばしてページの1番下にある「Continue without selecting a product」をクリックしてください。
検索結果から参考ページを決める
このContinue without selecting a productでは、同じ商品を出品しているセラーの商品ページを表示することができます。
初回出品の際、いちから商品ページの情報を作りこむのは難しく手間もかかるため、同じ商品を出品しているセラーさんのページを参考にして進めていくことをおすすめします。
ebayには世界中から商品が出品されているため、あなたの出品したい商品も必ず過去に出品されているはずです。
手間や時間を省くためにも、基本的な情報はこちらから検索し、コピーしていきましょう。
今回のように、他のセラーさんから参考ページを見つける場合「ウォッチが多くついている商品」や「ソールドが積まれている(売れている)」を選ぶことを強くおすすめします。
今回は、ページ上部にある絞り込み機能の1つ「Best Match」で並び替えて上位表示されるページを参考にして進めていきます。
基本的に、ウォッチやソールドが多い商品は「このセラー(販売主)は良い商品ページを作っている」とebay上に認識されていることが多いです。
商品ページの内容が充実している、ウォッチやSOLDが多い商品ページを参考にする
こういったページは「SEOが非常に良い」とされているため、検索結果からこちらを参考にするのが最も早いebay上達方法と言えるでしょう。
今回参考にした商品
検索ページの上位表示は「SEO」と呼ぶ
上記を見て「SEOって何?」と思われた方もいらっしゃると思います。
SEOとは「検索エンジン最適化」の略称です。
例えば「商品のSEOをあげる」ということであれば、テクニックによってebay上の検索結果を上昇させるということを表しています。
- ユーザー目線で商品ページを作り込むこと
- eBayが推奨している方法で販売することなど
細かいことを言いだすときりがないのですが、SEOを意識して販売していくことで売り上げアップにもつながっていきます。
SEO対策や上位表示させるコツに関しては、他の記事でかなり詳細に解説していますので、ぜひ参考にしてくださいね。
【2023年最新】 eBayのSEO対策を徹底解説!上位表示させるコツとは
商品画像や動画を挿入する

ここからは参考ページを元に商品情報を埋めていきます。
SEOに直接関係してくる部分なので、しっかり埋めていきましょう。
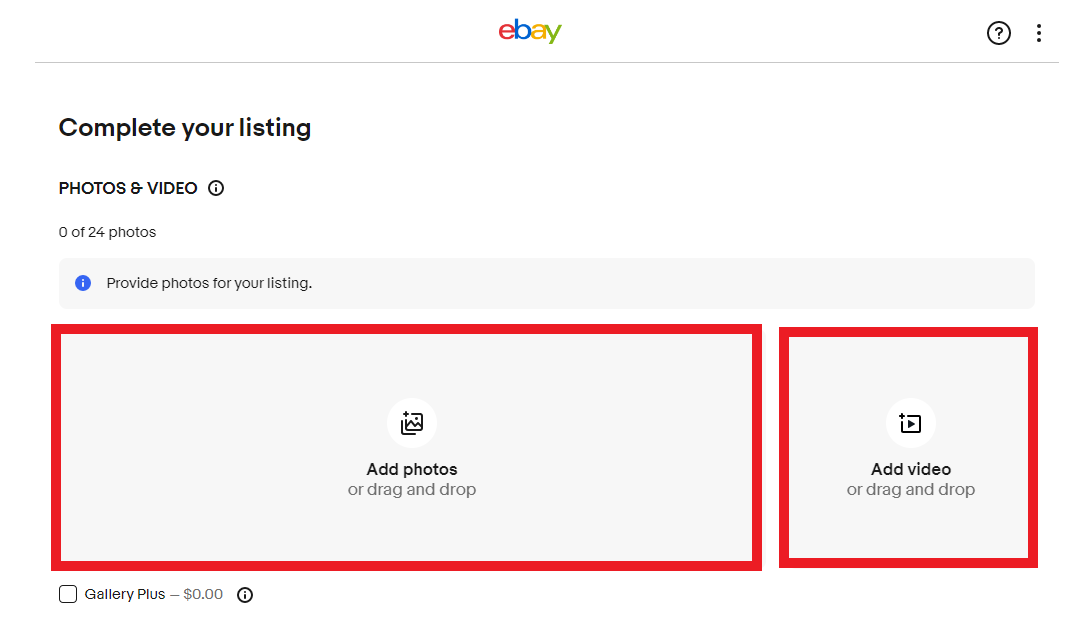
ここからは参考ページを元に商品情報を埋めていきます。
SEOに直接関係してくる部分なので、しっかり埋めていきましょう。
まず、初めに商品画像や動画を挿入していきます。
商品画像に関しては仕入れ元(Amazonやフリマ、ヤフオク)から取って保存、アップロードするという形になります。
先ほどの参考ページや他のライバルセラーさんの画像を使っていても大丈夫です。
また、ebayでは最大24枚まで画像を掲載できます。画像に関しても多く乗せれば乗せるほどSEOで有利になります。
注意点として、ebayが推奨している画像サイズ(500pixel)より小さいとエラーが出てしまう場合があります。
その画像サイズ変更の効率化って部分に関しても僕の方で動画出していますので、こちらの動画を参考にして行ってください。
使用する画像に関して、ヤフオクやメルカリの出品者さんが実際に撮影した商品の写真(箱付きの画像など)を使うのもオススメです。
バイヤーさんが見た時に「このセラーはちゃんと在庫を持っているんだな」という印象を与えることができ、加えて、ライバルセラーの画像検索に引っかかりにくくなるというメリットもあります。
こちらも注意点として、ヤフオクやメルカリへ出品中の写真を使ってしまうと「勝手に画像使わないでください」とヤフオクやフリマの出品者さんから連絡が来る可能性があります。
そのため対策として、落札履歴にある商品の画像を使用したり、商品が売れて届いたら自分で撮影をしてアップロードすることをオススメします。
また、動画の条件は以下の通りです。
- 1分以内の動画が理想的
- 最大ビデオサイズ=150MB
- 最大アップロード解像度=1080p
- サポートされている出力解像度=240p、360p、480p
- および720p ・mp4 又は mov ファイル形式
- 1つの出品ページに対して動画1つ
動画出品しているセラーはまだ少なく、無在庫販売の場合は難しいですが、ライバルセラーと差別化を図ることができます。
バイヤーも信頼して商品を購入することができるので、有在庫を持っている場合は、動画も追加しましょう。
画像アップロード方法について
画像のアップロード方法については2パターンあります。
1つ目は、Add photosから自分のパソコン上に保存した写真をアップロードする方法です。
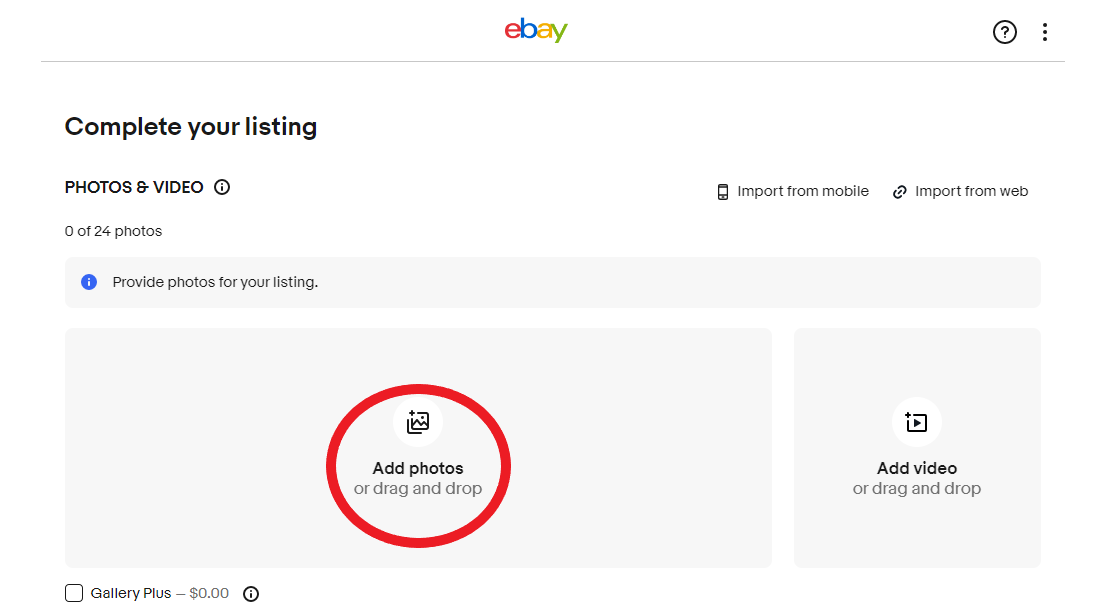
こちらは自身のパソコンから画像を選択することでアップロードする方法です。
上記画像の赤丸をクリックすれば、商品画像のアップロードすることができます。
画像は1枚ずつではなく、キーボードのCtrlキーを押しながら複数選択して一括アップロードも可能ですよ。
import from Webから画像を追加
2つ目は、import from WebからURLを指定して挿入画像をする方法を紹介します。
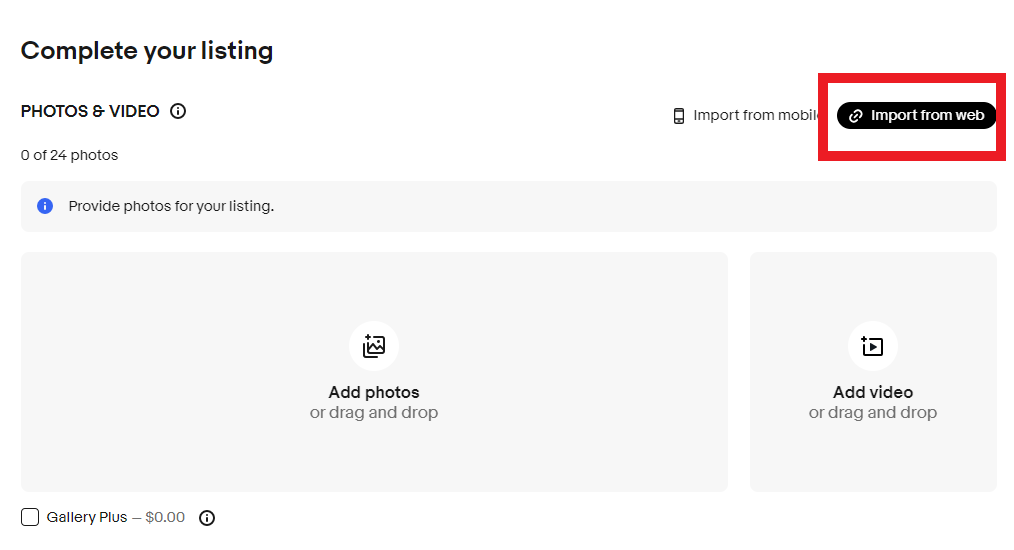
「import from Web」をクリックすると、画像 URLを入力する画面が出てきます。
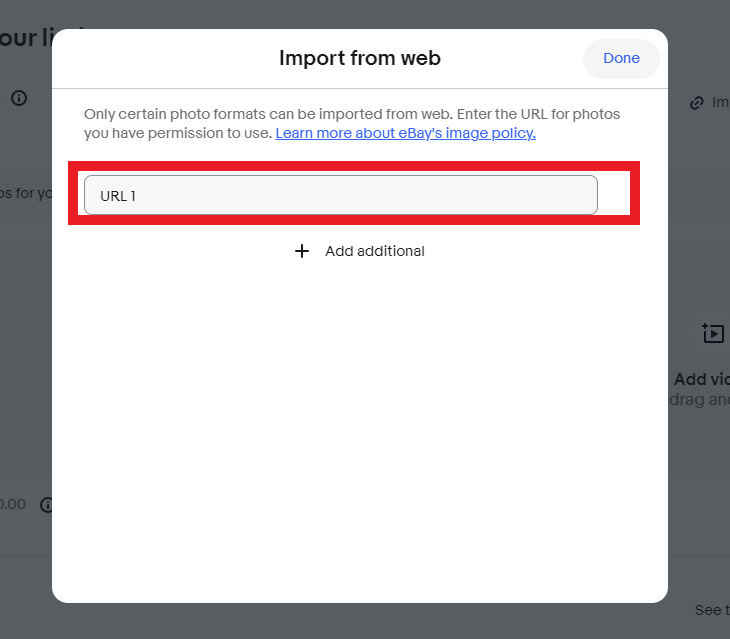
画像の赤枠のところに画像URLを入れてください。
URLの取得方法は、ヤフオクやメルカリなどであれば右クリックして「画像アドレスをコピー」を選択すればOK。
画像を追加する場合は「+Add additional」をクリックしましょう。
なお、複数枚の画像を一括でダウンロードする場合は、「イメージダウンローダー」というGoogleの拡張機能がオススメ。
こちらの拡張機能はGoogle Chrome専用ですが効率よく設定することができます。。
以下のURLからダウンロードできるので参考にしてみてください。
Image Downloaderの使い方
Image Downloaderをダウンロードしたらパソコン画面の右上にある「パズルマーク」をクリックし固定をしておきましょう。
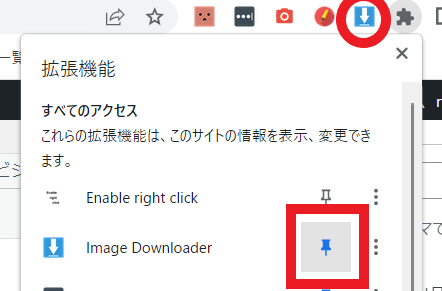
使い方はとても簡単です。
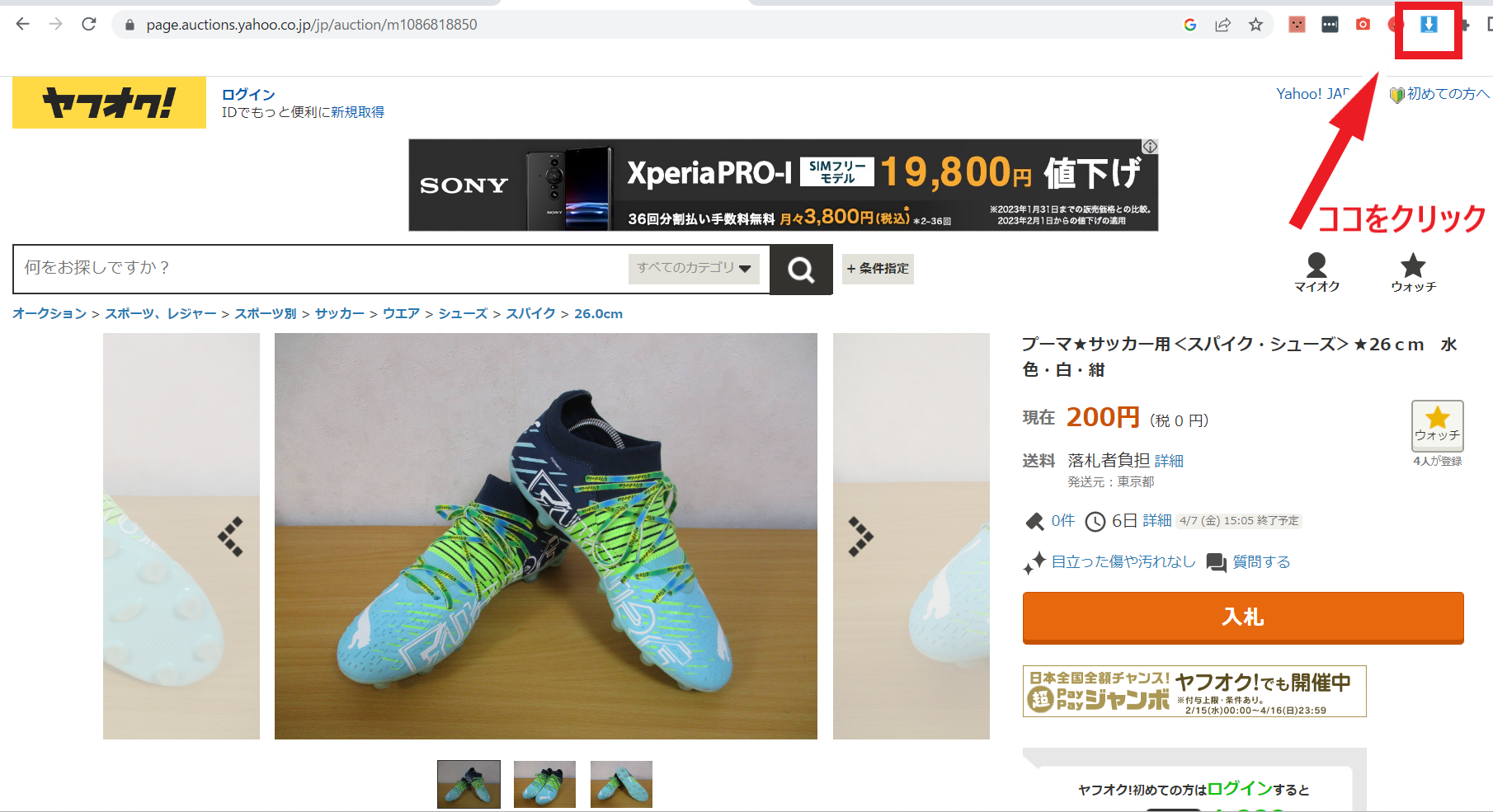
画像を取得したいページを開いて画面右上にある「Image Downloaderの矢印」アイコンをクリックしてください。
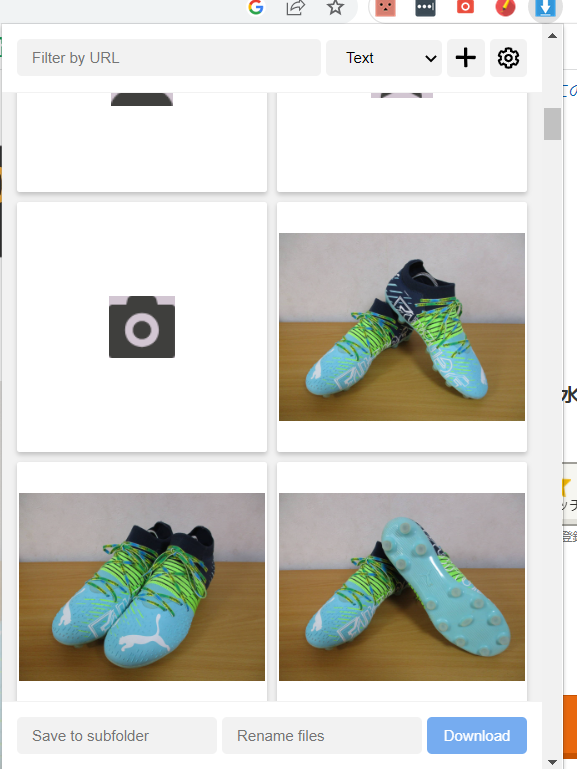
そうするとそのページに記載されている画像が一覧で出てきます。
この時に注意しなければいけないことは、開いているページの画像が全て紐つけられているので、ダウンロードしたい画像とは無関係のロゴや画像も出てきます。
ですので、取得したい画像だけを選択するようにし「Download」をクリックして保存してください。
ダウンロードした画像は、PCにデフォルトで入っている「ダウンロード」フォルダに保存されています。
Image Downloaderには、画像と一緒に開いたページのURLも乗せられています。
このURLをコピーして、このimport from Webから貼り付けることで、保存する手間が省け作業の効率化につながります。
注意点として、Image Downloaderは画面タブを切り替えてしまうと表示が消えてしまいます。
Windowsに搭載されている「クリップボード」で時間や手間を省くことができます。
クリックボードの使い方
「コピー」または「切り取り」を実行したテキストや画像などのデータを、一時的に保持する場所のこと。
初めて使う場合は設定が「オフ」になっているので以下の順で「オン」にしましょう。
- キーボードの「Windowsマーク」をクリックし「設定」を選択してください。
- 「システム」から「クリップボード」をクリック
- 「クリップボードの履歴」を「オン」にすると使用できます。
使い方は、保存したい画像を選択して右クリックで画像枚数分「画像アドレスをコピー」しましょう。
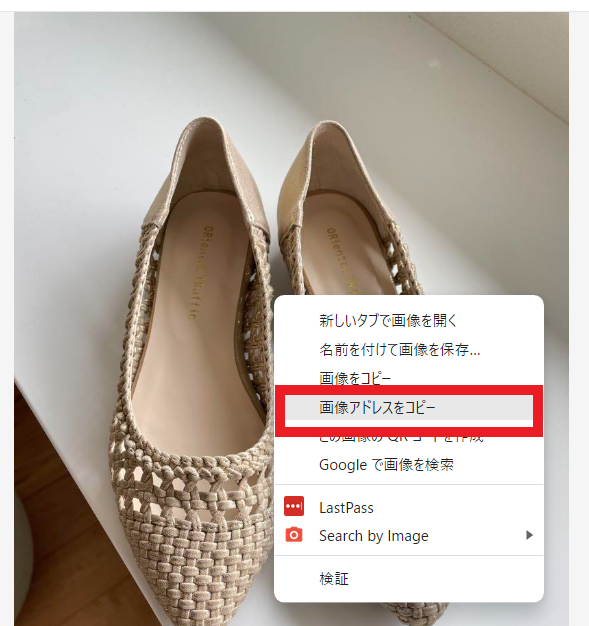
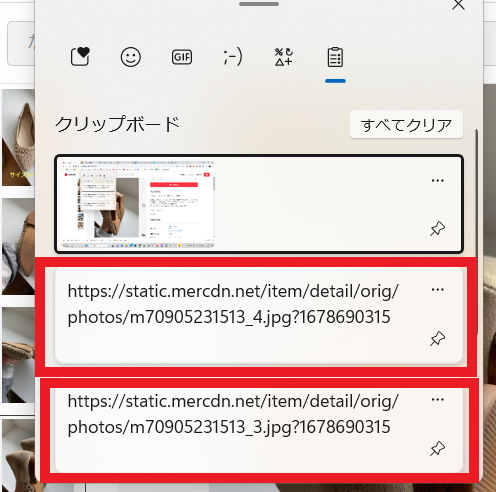
その後にキーボードの【Windows ロゴ】キー+【V】キーを押すと、クリップボードに画像アドレス履歴が表示されます。
後はimport from Webにアップロードするだけなのでかなり作業を効率化できます。
import from Webで小さいサイズの画像を使いたい時は
import from Webは、画像のサイズ変更ができません。
例えばメルカリとラクマであれば、一律500〜600ピクセルで画像のサイズが指定されています。
そのため「しっかり画像サイズも変更して商品ページを作りたい」という場合は、PC 上に画像を一旦保存して、
リサイズ超簡単Proでサイズ変更し、Add photoからアップロード、という流れで進めていってください。
その後、画像のアップロードが終わったら画像をドラッグアンドドロップで並べ替えて終了です。
商品タイトルを決める

次に商品のタイトルを決めていきたいと思います。
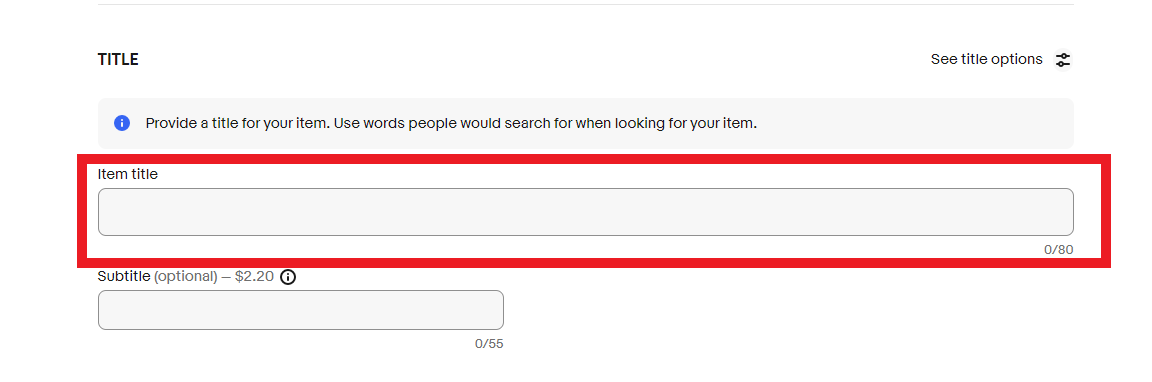
基本的には、先ほど決めた参考にするセラーさんと同様のタイトルが望ましいですが、全く同じタイトルでは問題があるため、こちらをベースに若干変える形がいいでしょう。
変更時のポイントとして、商品に直接関係するキーワードは左から順に入力するようにしましょう。こちらもSEOの観点から重要なポイントです。
商品タイトルは重要なものから入れる
ebayの商品タイトルにおける重要キーワードとは以下の通り。
- タイトル
- 商品名型番
- メーカー名(ブランド名)
- 検索窓に入れるであろうキーワード
が挙げられます。
また、新発売の商品などにつけることが多い「NEW」などのキーワードは右に表示するようにしましょう。
こちらは直接商品の内容と関係ないキーワードなので、左側に持っていってしまうとSEO的に良くありません。
Subtitleについて
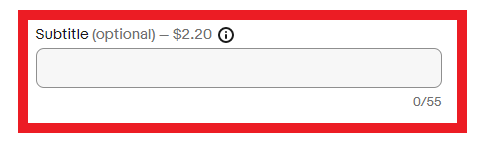
タイトル下のSubtitleについてですが、こちらは有料となりますので気にしなくて大丈夫です。
商品のCategoryとStore Categoryを決める

出品する商品のCategoryを決めていきます。
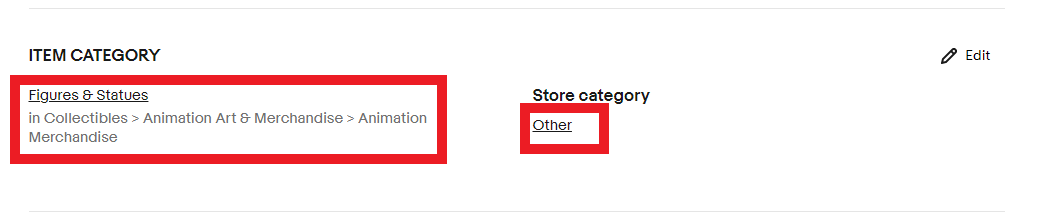
Categoryに関しても、先ほど決めた参考ページと同様のCategoryを選択してください。
Store Categoryに関してですが、こちらはStore登録後にCategoryを作っていると設定できます。
まだStore登録していない場合はスルーして構いません。
Item specificsを決めていく

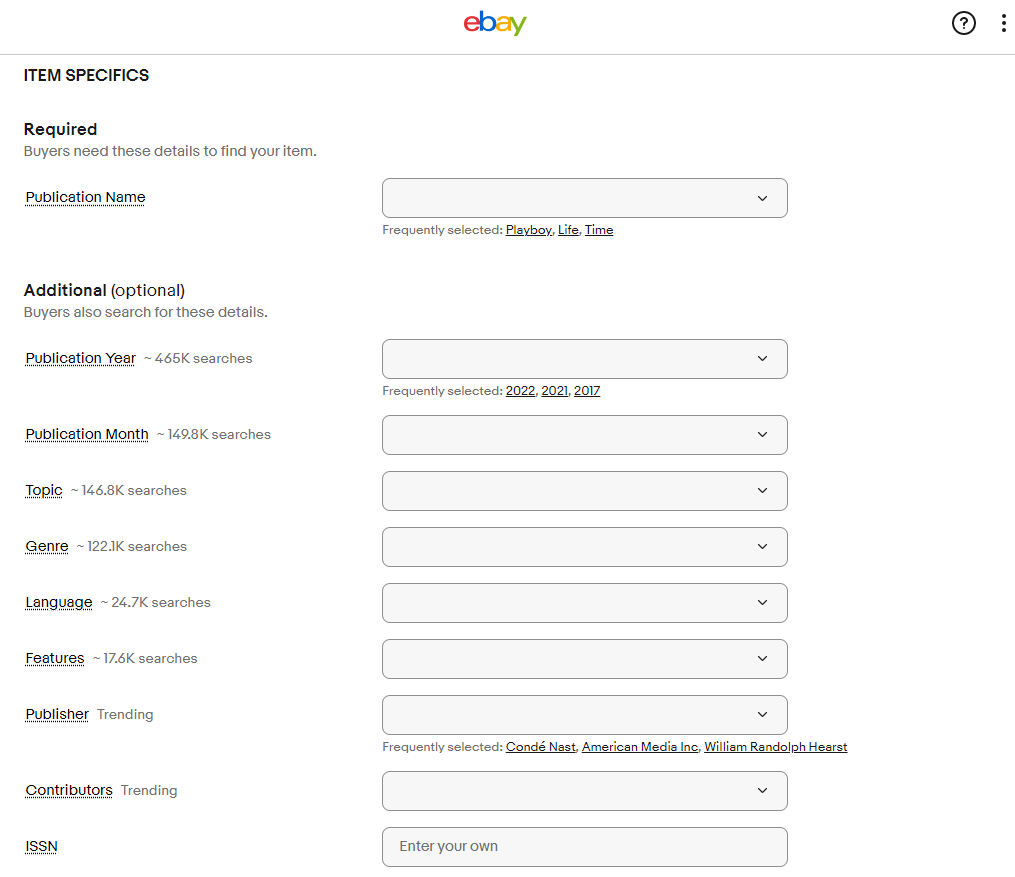
Item specificsとは、商品の詳細を表します。
カテゴリーによって項目が若干異なりますが、メーカー名や発売日など基本的に、先ほど決めた参考ページを見てに埋めていきましょう。
このItem specificsの部分は、2023年の現在のebayではかなり重要です。
最もSEO向上につながりやすい(検索順位の向上につながりやすい)部分なので、出来る限り埋めて行ってください。
ただし、どうしても分からないところは飛ばしても大丈夫です。
可能な限りItem specificsを充実させる。
Item specificsの項目は結構長いので、下までスクロールし、入力忘れがないようにしましょう。
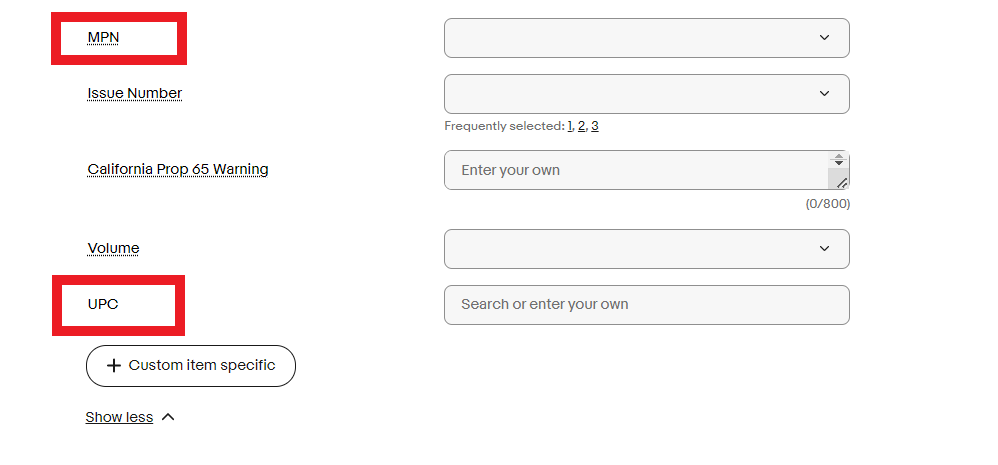
ここにあるModelやMPNなどは、ライバルセラーの参考ページからコピーしていきましょう。
「UPC」というのはJANコードのことです。
JANコードとは、バーコードの部分に記載されているもので、こちらも参考ページからコピーして入力をしてください。
もしくは、仕入れ元の商品ページ(Amazonなど)の商品ページで「ショッピングリサーチャー」と呼ばれるツールのWEBボタンを押すことで表示がされます。
ショッピングリサーチャーについては以下の動画で解説をしているので、是非みてください。
また、楽天やYahooのページであればJANコードはそのまま記載されていることがあるのでチェックしてください。
UPCもSEOで有利に働く要素なので、必ず入力してください。
どうしても分からない場合は「Does not Apply」と入力しましょう。
できるだけ多くの項目を埋めていってください。
デフォルトにない項目を埋めたい場合は
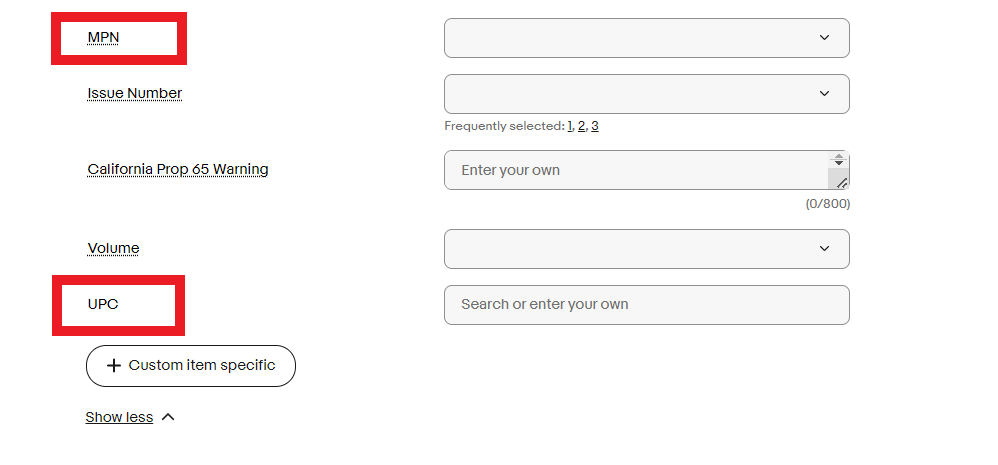
Item specificsの内容は商品カテゴリーによって異なるため場合によっては、デフォルトに自分が入れたい項目がないパターンがあります。
例)「カラー」という項目を入れたいのにデフォルトにない。
そのような場合は「Custom Item specifics」をクリックし、自分で項目を作って追加しましょう。
Variationとは

サイズや色で違いがある靴や服などを出品するときに「1つの商品ページでサイズや色を選択できるようにする」というもので、1つ1つ商品ページを作る必要がなくなります。
Mulch Variation出品の方法に関しては、他の記事で紹介したり、以下の動画で細かく解説していますので是非みてください。
【eBay輸出】種類ごとに出品できるマルチバリエーション出品とは?
Conditionを決める

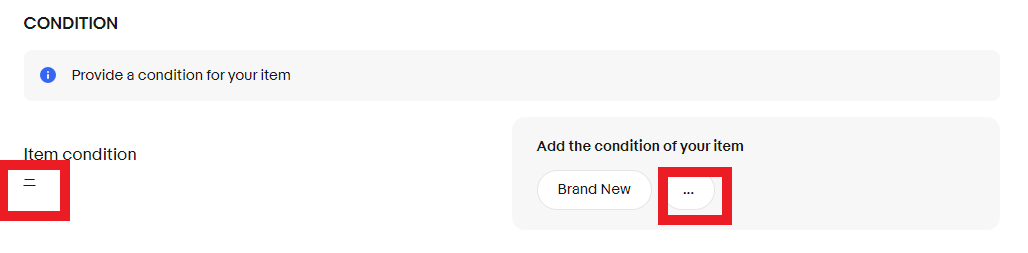
次に商品の状態を選択しましょう。
ここは、バイヤーも気にする項目となります。
中古品なのに誤って新品と表記してしまうと、トラブルのもとになります。
基本的にはNewやUsedとかいうことがほとんどですが、商品カテゴリーによって表記される項目が異なってきます。
出品に慣れてきた際は、細かくConditionを決めていくと良いですよ。
設定する時は、赤枠のところをクリックすれば、Conditionの設定をすることができます。
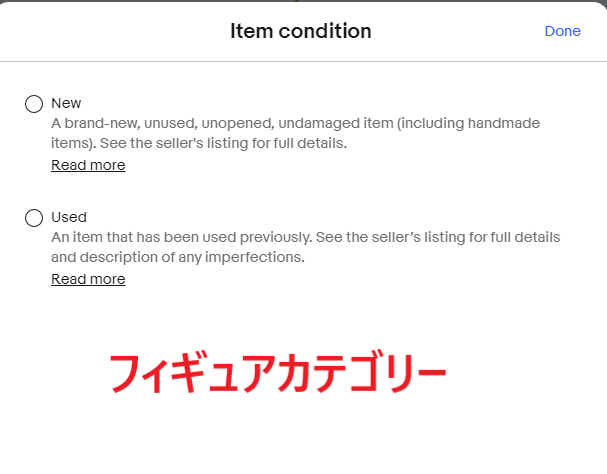
例えば、フィギュアカテゴリーのCondition項目は2つに対して…
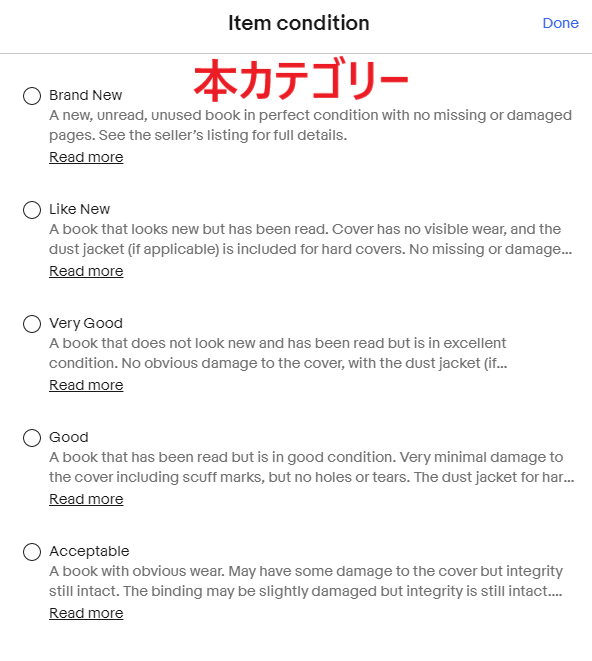
本カテゴリーになると、Condition項目がかなり細分化しています。
細分化している場合、あなたの出品する商品がどれに当てはまるか、右クリックの翻訳ツールを活用して選んでいきましょう。
中古の場合は商品状態の詳細を記入しよう
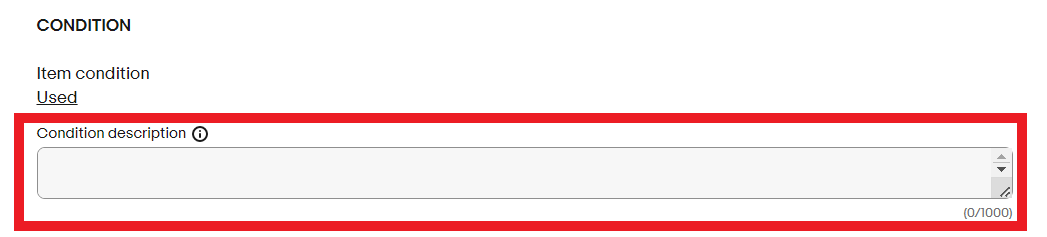
Conditionを中古にするとCondition descriptionという項目が出てきます。
こちらに商品のCondition(箱なし、傷ありなど)を記載してください。
なお、継続的に中古品を販売する場合は、古物商許可証を最寄りの警察署で取得しましょう。
古物商許可証に関しては、他の記事で紹介していますので、そちらを参考にしてください。
商品が新品の場合はNewと設定すれば大丈夫です。
descriptionを決めていく

続いてdescriptionを決めていきます。
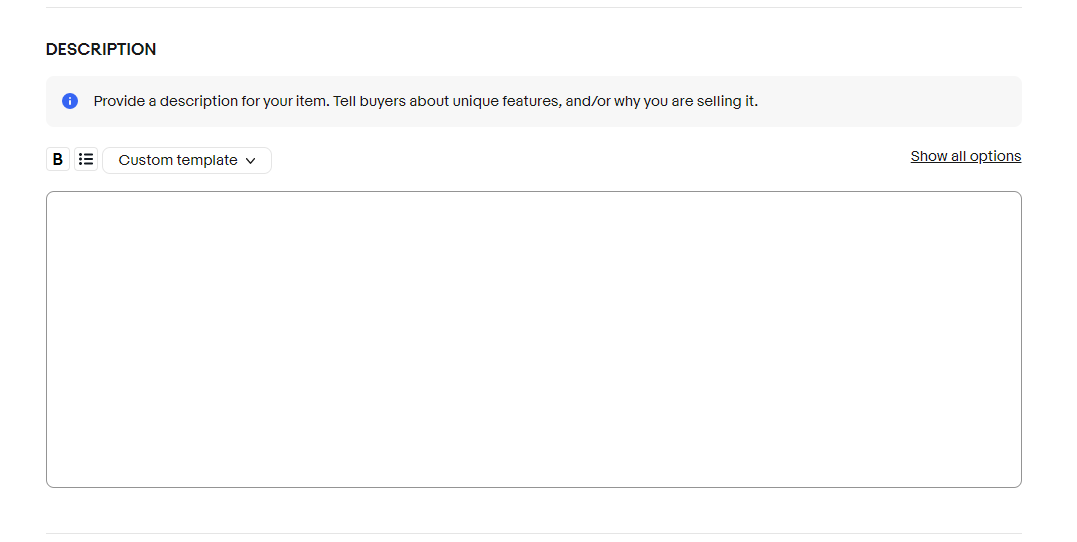
こちらは商品における説明文(概要欄)に当たる部分です。
商品説明やバイヤーへの注意事項を載せることができます。
説明文はバイヤーさんに与える影響が大きい部分ですので、目に付くような装飾をするのが望ましいです。
手入力して自分でテンプレートを作成することもできますが、今回は、僕のブログに用意してある「ebay テンプレート」というものを使用していきます。
これを使えば、パソコンが苦手でもクオリティの高い説明文が完成します。
ebay テンプレート
https://fukugyou-tenbai.com/ebay-template/#
ebay テンプレートの使い方
ここからはebay テンプレートの簡単な使い方を解説していきます。
まずは基本となる色合いを決めていきます。
右上にある虹色のリングにマウスカーソルを合わせてクリックすると、横にあるテンプレートがその色に変わります。
今回は赤っぽい色を選択。その後「色を適用させる」をクリックしてください。
テンプレートは合計で9個ご用意していますので、それぞれのデザインを見てあなたが気に入ったテンプレートを選んでください。
決めた後はテンプレート下にある「コピー」をクリック。
すると、HTMLソースが表示されます。
HTMLソースの貼り方
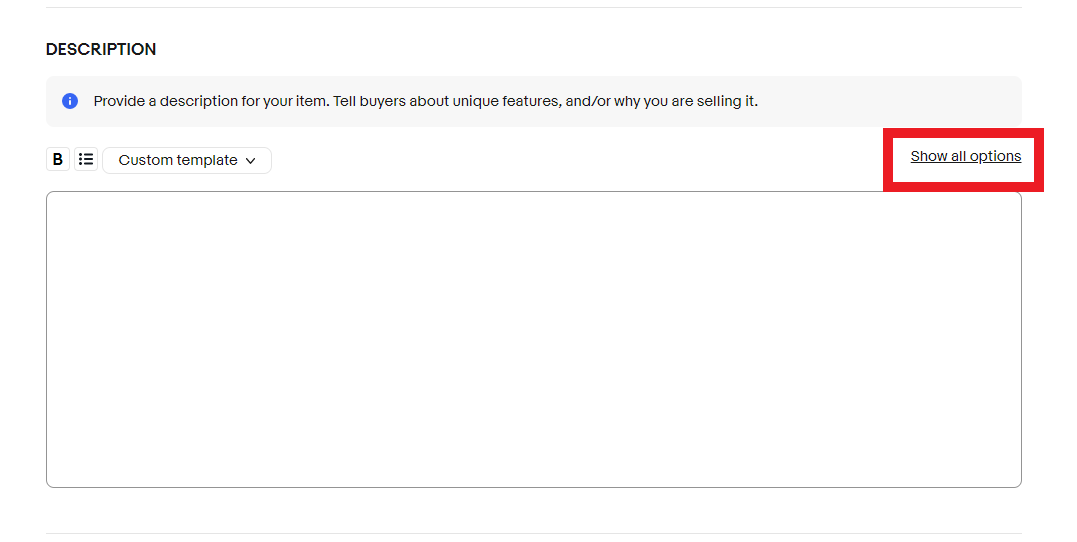
コピーしたHTMLソースを貼るには、まず「Show all options」をクリックしてください。
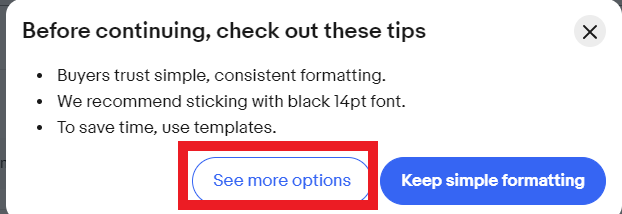
「See more options」をクリック。
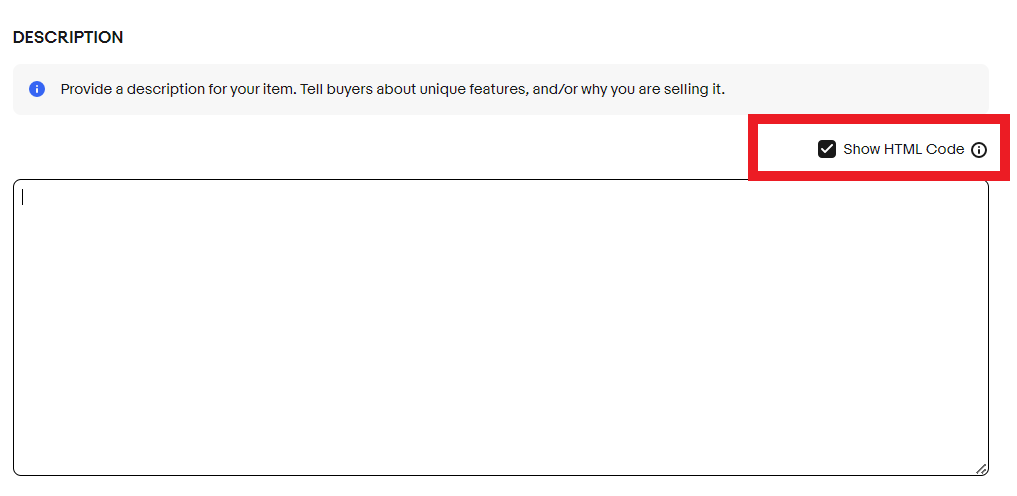
「Show HTML Code」にチェックを入れる。
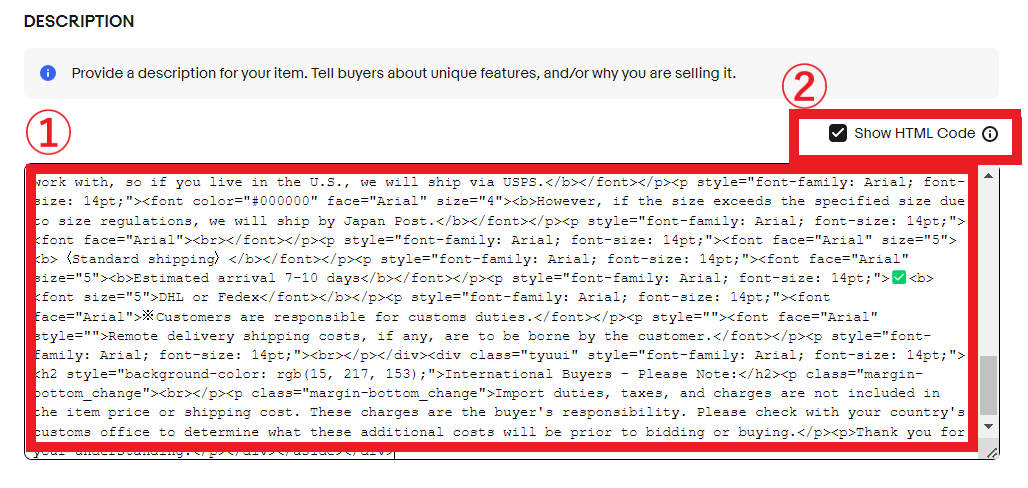
- ①HTMLソースを張り付ける
- ②チェックを外せば完成

こんな感じで簡単に作成することができます。
後は、実際に商品説明などを入力していきましょう。
商品説明の部分に関しては、仕入れ元(Amazonとか楽天ネットショップなど)の説明文を Google翻訳(できればみらい翻訳)の方で訳して掲載するか、参考ページの説明文をコピーして貼り付けてください。
ただし、そのままコピーしてしまうと装飾やフォント(文字の大きさや太さ)も一緒にコピーされてしまうので、1度メモ帳などに貼り付けてプレーンテキスト(装飾されていない文字)に戻してから再度コピーするようにしましょう。
参考ページからそのまま装飾された文字を貼り付けてしまうと、トラブルの原因にもなってしまうので注意が必要です。
プレーンテキストに戻す際はPCにデフォルトで入っている「メモ帳」を使うか、以下のサイトを使うと良いです。
ブラウザメモ帳
http://www.drpartners.jp/tools/browser-memocho.htm
Paymentについて
次に下にあるPaymentの部分を埋めていきますが、現在は「Managed Payments 」に移行されているため、この項目を記載していないセラーも多くいます。
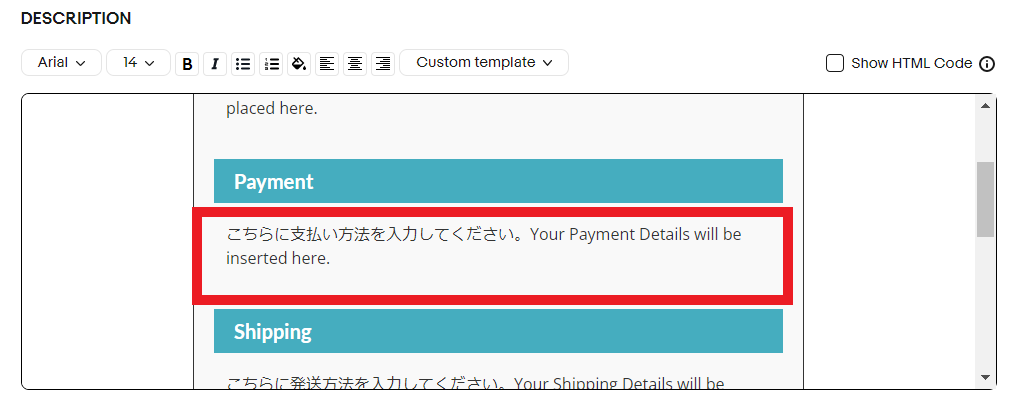
- 「〇日以内に支払ってください」
- 「〇日以内にお支払いが確認できないと自動キャンセルされます」など
なかには記載しているセラーもいますので、翻訳機能を活用しながら参考にしてください。
Shippingについて
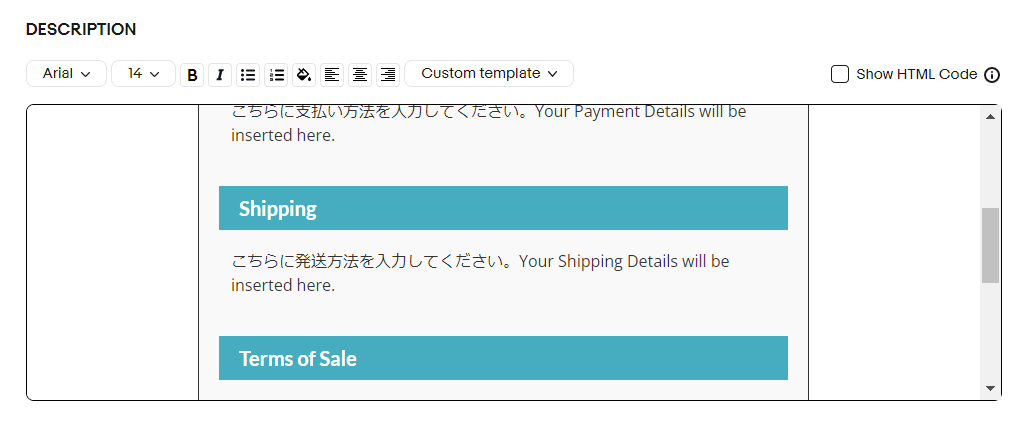
続いてShippingですが、こちらは削除して大丈夫です。
もちろん商品の金額や重量によって発送方法が変化します。
なので、毎回その商品ごとにシッピングの文章を変えているとかなり手間です。
なのでこの項目は消してしまって大丈夫です。
Terms of saleについて
その下にあるTerms of saleですが、こちらも今回は削除して大丈夫です。
international buyers please noteについて
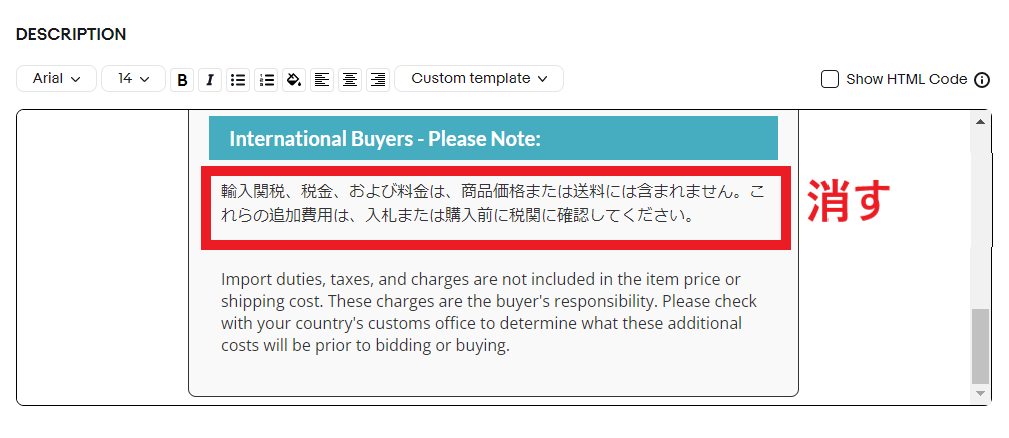
こちらには関税などについて書かれているので、日本語のところは消して英語の文章はそのまま残してください。
全体に言えることですが、ebayではこのdescriptionには画像は載せない方がいいです。
画像は上部にある写真選択画面のみに載せるようにしましょう。
PRICINGを決めていく

続いてFormat(販売形式)、価格、在庫を決めていきます。
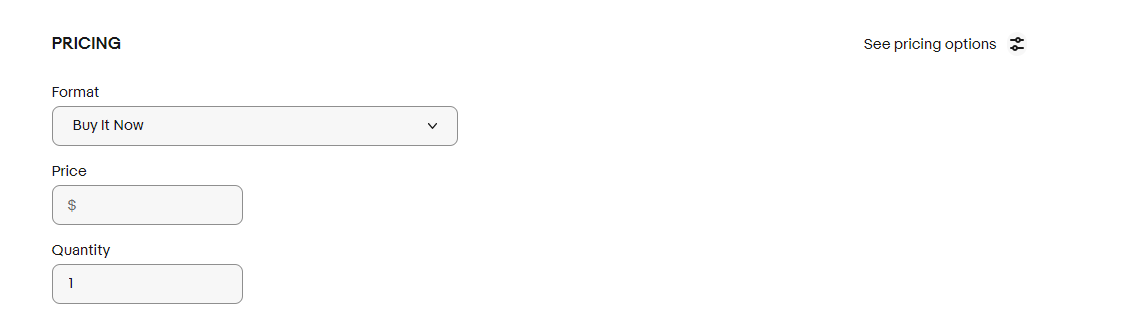 販売形式には「Auction(オークション)」と「Buy It Now(即決価格)」の2種類があります。
販売形式には「Auction(オークション)」と「Buy It Now(即決価格)」の2種類があります。
入力する項目が若干異なるため、それぞれ解説していきます。
Auction(オークション)で販売する

オークションで販売する場合、以下の項目を埋めていきましょう。
- ①Auction duration
- ②Starting bid
- ③Buy It Now
- ④Reserve price
- ⑤Quantity
①Auction duration
オークション期間を表します。
1,3,75,7,10日間の中から選択することが可能です。
もし、在庫やリターンリクエスト(返品)で戻ってきてしまった商品オークション形式で販売する場合は、出品期間にも注意しましょう。
こちらは1日では短すぎるので3日から10日で選択する形がいいですが、3日は出品手数料が高くなりますので、5日以上がおすすめです。
②Starting bid
starting bidは「何円からオークションを始めるか」「開始価格は何円にするか」というものです。
1ドルから設定可能ですが、注目度があまりない商品だと、そのまま1ドルで落札される可能性がありますので注意してください。
③Buy It Now
こちらは即決価格を設定することができます。
オークション期間中であっても、バイヤーが即決価格で落札すればオークションは終了となります。
④Reserve price
こちらは最低落札価格を設定するものです。
こちらは有料オプションなのですが、5ドルまたは最低価格の7.5%(最大で250ドルまで)のいずれか大きい方が手数料として請求されます。
この最低価格というのは「落札された金額ではなくここで設定した額」になるので注意が必要です。
また、この手数料に関しては実際に商品が落札されなくても請求されます。
⑤Quantity
在庫を表します。
オークションは「1」のみの設定なので、そのままスルーしてかまいません。
Buy It Nowで販売する
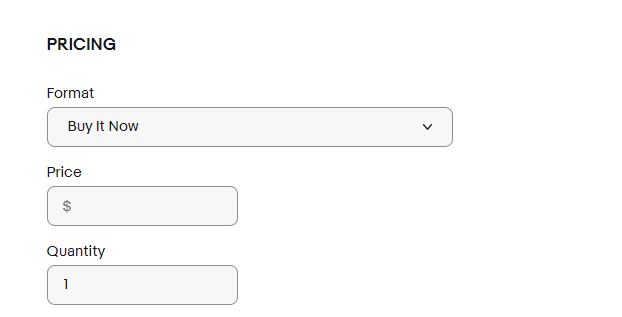
Buy It Nowの項目はとてもシンプルです。
「Price(販売価格)」と「Quantity(在庫)」を設定してください。
Allow offersを設定する

「値下げ交渉受け付けるかどうか」設定することができます。
こちらは任意設定なので「オフ」のままでもかまいません。
もし設定するのであれば、右側のバーを「オン」にしてください。
項目ごとの訳は以下の通りです。
・Minimum offer=何ドル以下のオファーは自動的に拒否する
・Auto-accept=何ドル以上のオファーは自動的に受け付ける
例えば、商品を500ドルで販売すると決めた場合、450ドル以上のオファーが来たら自動的に受け入れ、300ドル以下のオファーは自動的に拒否という形にしたいとします。
この場合は「Auto-accept」に450「Minimum offer」に300と入力し、設定することで、300ドル以下のオファーは拒否され、400ドル以上のオファーが来た時は自動的に受け付けできるようになります。
もし300ドルから450ドルの間のオファーが来た場合は、その値段を見てあなたが判断するっという形ですね。
この時、バイヤーとメッセージで交渉をして値段を決めていくのもアリです。
Allow offersを「オン」にしても価格を設定していなければ、どんなに高額商品でも常識範囲外の価格で交渉してくるバイヤーがいます。
オファー通知も煩わしいですし、対応も大変になってくるので「Minimum offer」は設定しておくことをオススメします。
Add volume pricing

こちらは複数個購入の際の割引を設定できるというものです。
使えそうな商品を出品する際は使ってください。
基本的には設定しておいた方が複数購入に繋がりやすいです。
ただし、必ず利益計算をしてから設定してくださいね。
Schedule your listing

ここでは、出品する日時を設定することができます。
Auction、Buy It Nowどちらの販売形式でも設定可能です。
例えば、オークションで設定する場合、アメリカ国内にも時差があります。
これを加味して計算し、オークションの開始時間をお昼の13時にすることで、オークションの平均的な終了終了がアメリカの夜2時となります。
オークションは日曜の夜がもっとも見られるので、月曜のお昼13時に出品するとタイミング的にもちょうど良いです。
この日曜の夜にもっとも見られるというのは、僕が長年国内外の輸出入に携わって実感した生のノウハウなので間違い無いです。
Private listing

このPrivate listingについてですが、簡単に説明すると、ライバルセラーに自分の売った商品を隠すことができます。
初回の今回は無視して問題ありません。
今後、高額商品など取り扱うとになどに活用してください。
Promoted Listingの設定

次は、Promoted Listingsを設定していきます。
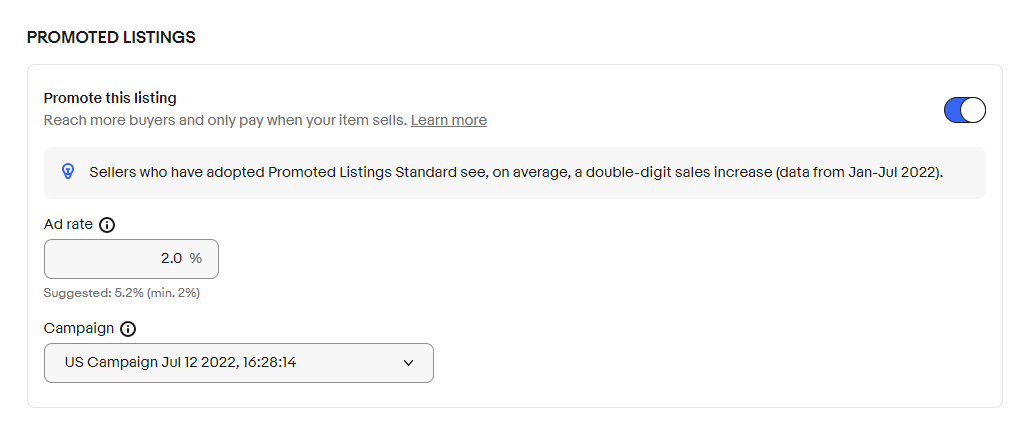
このPromoted Listは、基本的に設定した方が良いです。
Promoted Listingsを使う
こちらにチェックを入れて、パーセントは基本的に2%で大丈夫です。
Promoted Listingsというのは広告のことです。
動画も出していますので、是非見て下さい。
SHIPPINGを設定していこう

これから、発送方法を決めていきます。
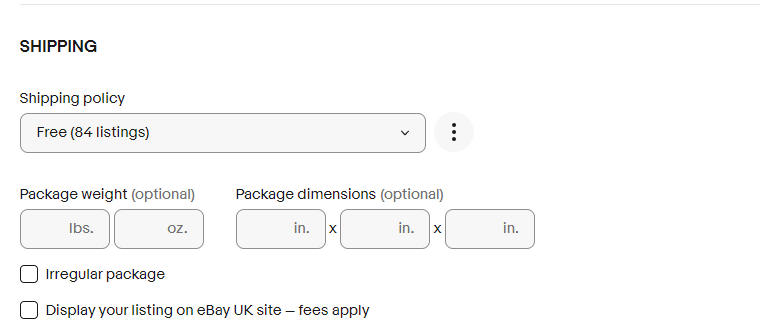
設定の前に、「Shipping policy」「Payment policy」「Return policy」を事前に設定しておくととても楽です。
設定方法は、他の記事でも紹介していますし、動画でも解説していますので、参考にしてください。
【eBay輸出】2023年最新版!送料の設定方法を徹底解説!
設定が完了したら、後は設定した「Shipping policy」を選択するだけです。
下のパッケージの重さなどはスルーしてOKです。
PREFERENCESを設定しよう

続いてPREFERENCESについて説明していきます。
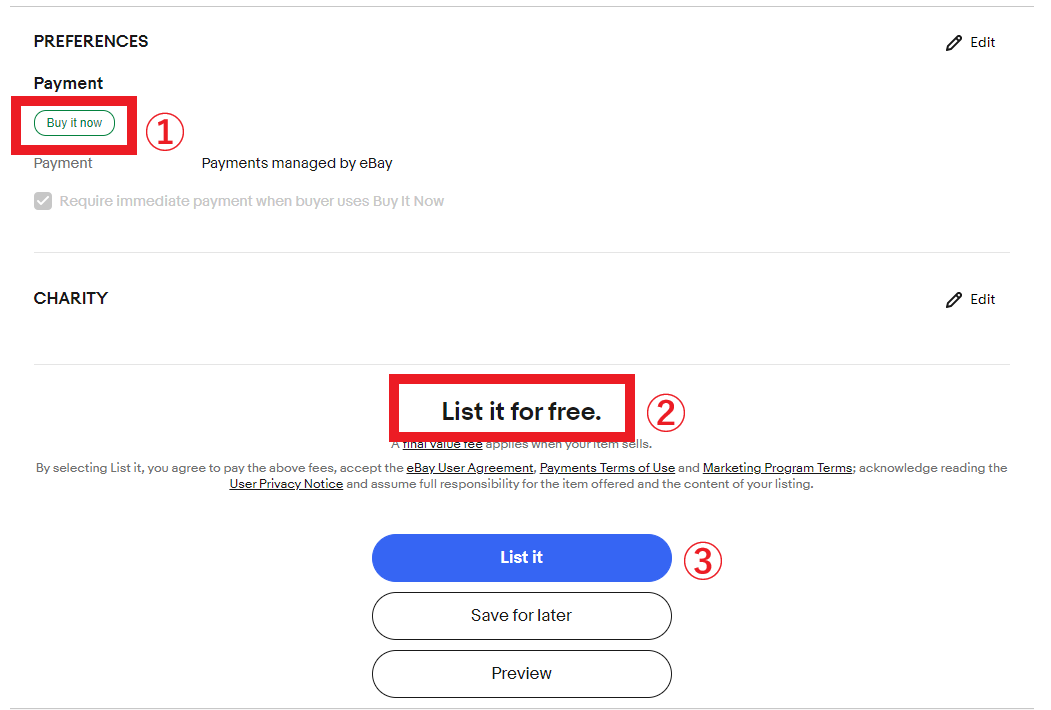
- ①「Payment」で「Payment policy」で設定した該当する項目を設定する。
- ②「List it for free.」になっているか確認。$〇と記載されている場合、オプションや手数料がかかっている。
- ③「List it 」をクリックすれば出品完了。
ここまでの出品作業、お疲れ様でした。
正直、最初から出品ページを作成するのは時間や手間がかかってしまいますよね。
そんな時に便利な出品方法が「Sell similar」です。
次の章で解説していきますので、ぜひ参考にしてください。
「Sell similar」の出品方法

「Sell similar」とは、似たような商品を出品する際に便利な出品方法です。
商品の出品内容をまるごとコピーすることができるので、例えば、同じブランドのキャラクター違いの商品を出品する場合や、別ブランドの同じような商品を出品する際など、似たような商品を出品する時に特に重宝します。
Sell similarの方法は2つ
- テラピークからSell similar出品する方法
- 自分の出品リストから似た商品を探しSell similar出品する方法
それぞれ解説していきます。
テラピークからSell similar出品する方法
セラーハブ「Research」から「ResearchExpand Research」をクリックしてください。

検索ボックスに出品したい商品のキーワードを入れ「Research」をクリックします。
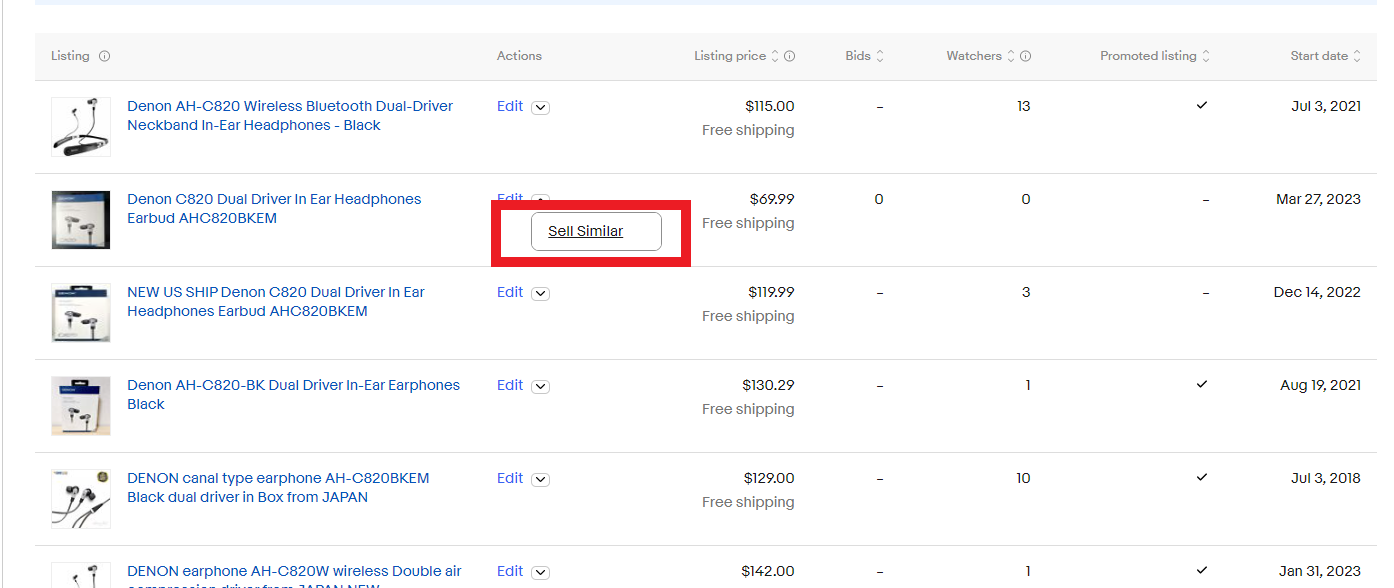
すると、商品候補が表示されます。
ここに表示されている商品はライバルセラーが出品している商品です。
「Edit」を選択し、Sell similarを選択すれば、出品画面に進みます。
つまり、ライバルセラーが作成した商品リストをマネして出品することができるということです。
ただし、タイトルや商品画像、価格などは変えなければいけないので、これから説明していきます。
画像や動画を追加する
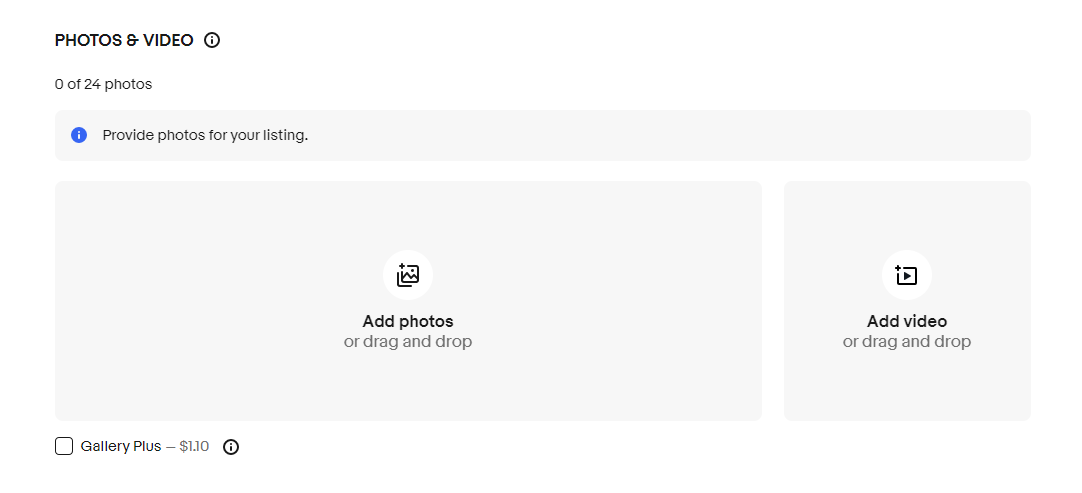
商品画像や動画は自分で用意したものを追加してください。
タイトルは少し変える

ライバルセラーが実際に使用して販売しているタイトルがそのままコピーされています。
このままだと、良くないので単語を追加したり、削除して少し変更しましょう。
思いつかない場合は「Japan」「JP」でもOKです。
ITEM SPECIFICSを確認する
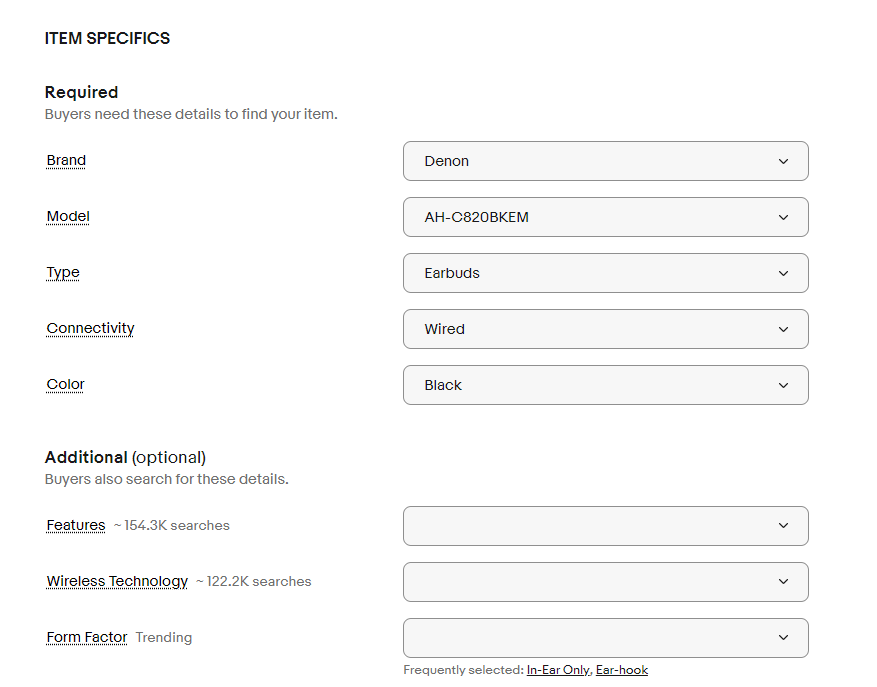
ITEM SPECIFICSもライバルセラーが記入した内容そのままが反映されています。
もし、空白の項目でも自分で調べたら埋められるところは、積極的に埋めていきましょう。
また、入力されている内容が全て正しいとは限りませんので、一通り確認することをオススメします。
あとの流れは、通常の出品方法と変わりません。
テラピークからSell similarを行うと、リサーチしながら出品作業が効率的にできるので、どんどん活用していきましょう。
自分の出品リストからSell similar
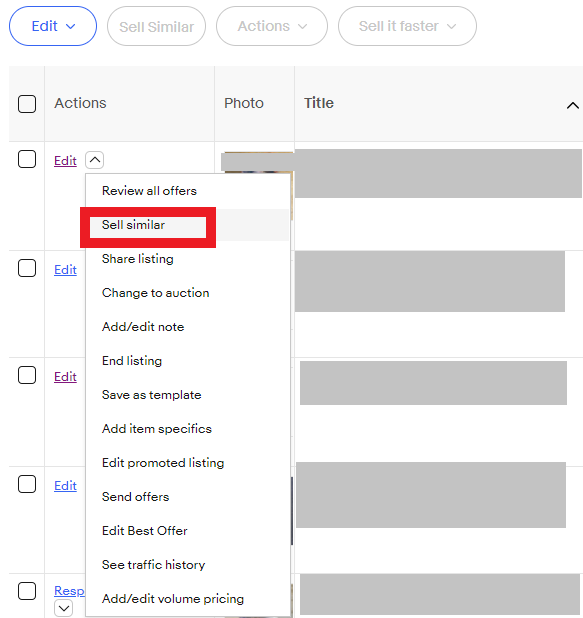
自分の出品リストからも、Sell similar出品ができます。
セラーハブ「Listings」から「Active」をクリックし出品中のページを開きます。
その中から、出品したい商品と似ている商品(カラー違いや型番違いなど)の「Edit」を選択し、Sell similarをクリックすればOKです。
まとめ

長くなってしまいましたが、以上がebayで最初に出品する時の方法となります。
まだ慣れていないと、時間がかかってしまうかもしれませんが、分からなくなった時、当記事を参考にして頂けると嬉しいです。
Sell similar出品の方法を使えば、手間や時間を省くことができるのでどんどん活用していきましょう。
では最後に売上・SEO向上ポイントをおさらいしましょう。
- 商品ページの内容が充実している、ウォッチやSOLDが多い商品ページを参考にする
- 商品タイトルは重要なものから入れる
- 画像枚数は多く、小さいサイズのものは使わない
- 可能な限りItem specificsを充実させる
- Promoted Listを使う
それでは今日はこのへんで。
がんばっていきましょう!
けいすけ
◆◇◆◇◆◇◆◇◆◇◆◇◆◇◆◇
「eBay利益計算表最新版」を無料配布中です。
ライン@にて「rieki」とメッセージをお願いします。
すぐにあなたのライン宛に計算表が届きます。
この記事を読んだ人は、こんな記事も読んでいます