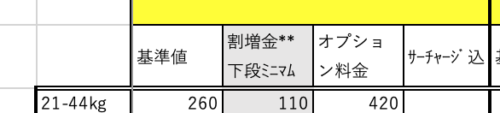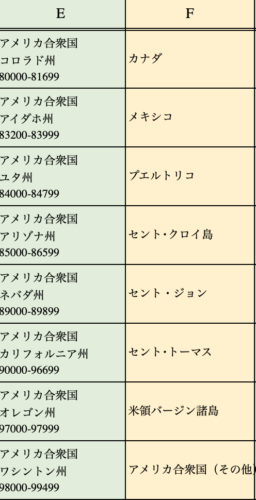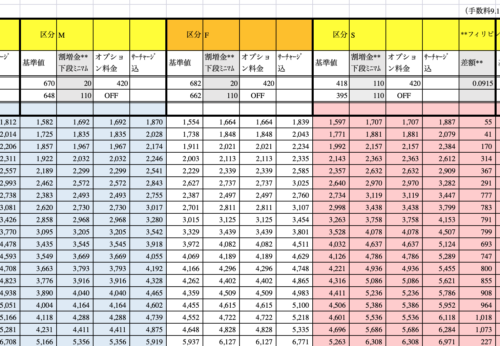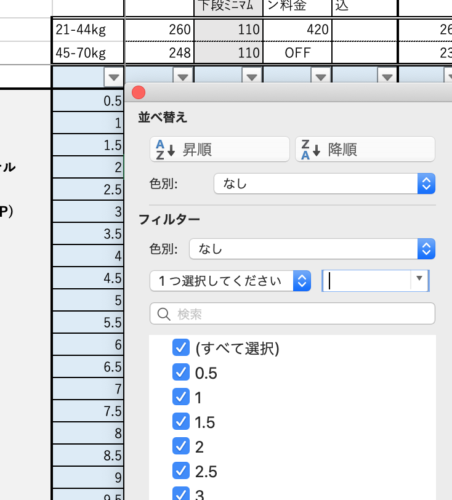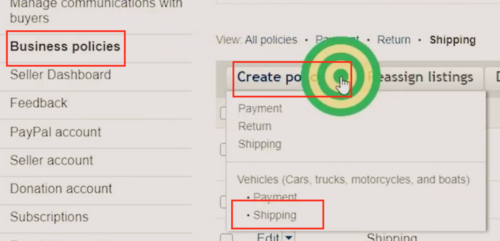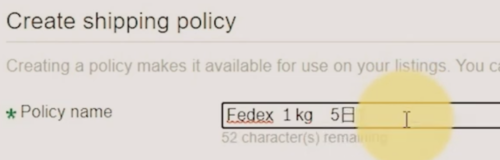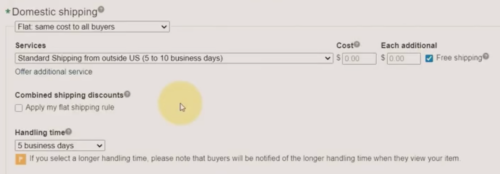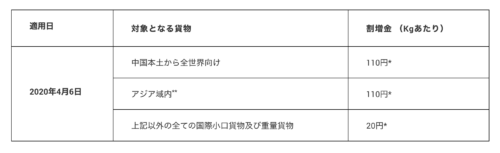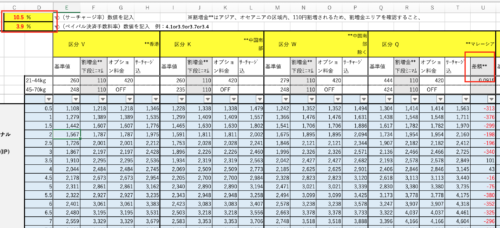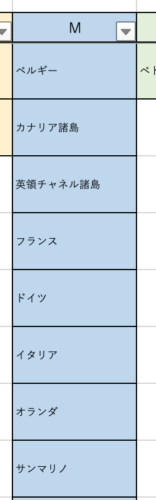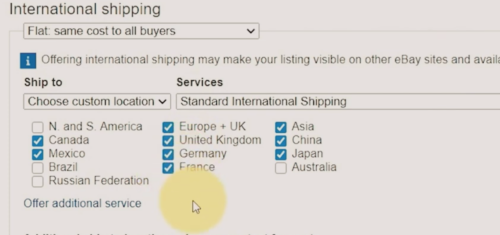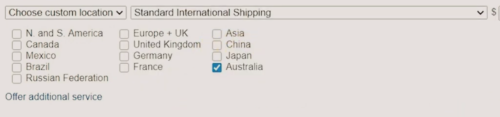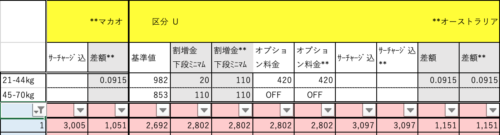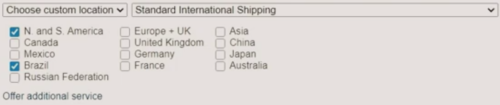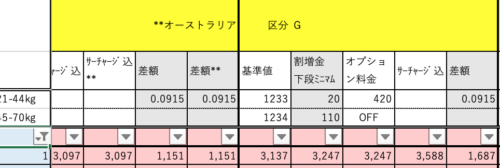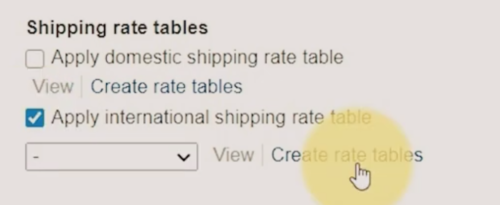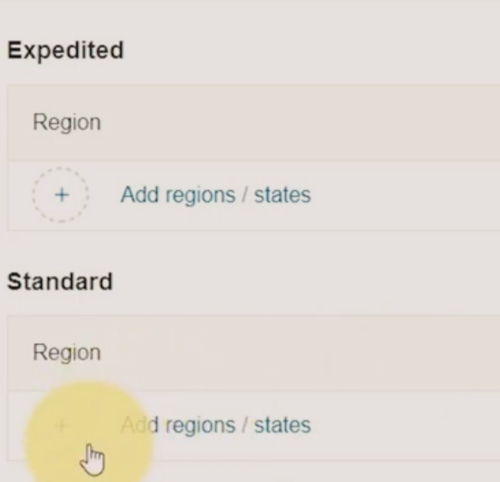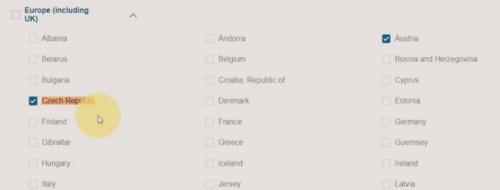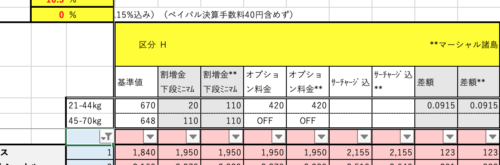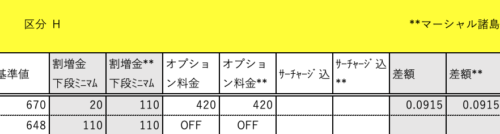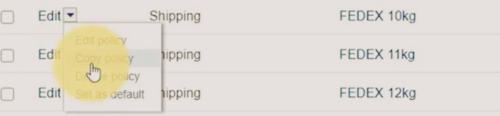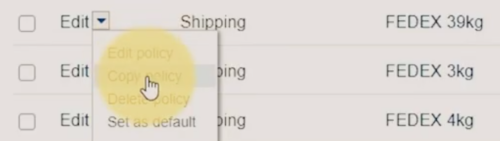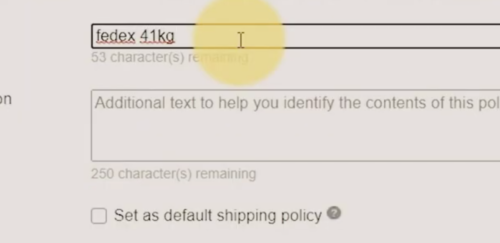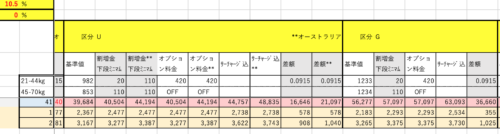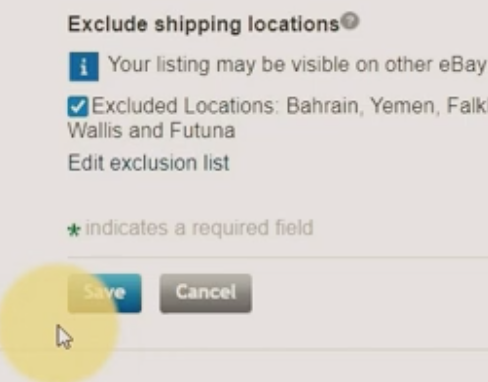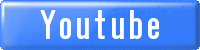【eBay輸出】2023年最新 Fedexの送料設定方法を徹底解説

目次
けいすけです。
本日はこの動画
DHL版に引き続き、今回はFedexの送料設定について解説していきます。
今回は要点を抑えて、シンプルにまとめていきます。
区分別料金表の使い方
今回も、コンサル生の方に使ってもらっているエクセルを使用して、これを元に解説していきます。
このエクセルは、以下のURLからダウンロードできます。
💻🔻区分別料金表🔻💻
http://fukugyou-tenbai.com/fedexprice.xlsx
今回使用する、上記のシートの使い方を簡単に解説します。
このシートはサーチャージ込の送料、一時割増金、オプション料金、ミニマム割増金110円込みの送料が確認出来ます。
左上のセルにサーチャージ料金を入力すれば、全ての区分の送料に自動的にサーチャージが反映されます。
また、一時割増金、ミニマム割増金、オプション料金の部分には、現在の金額が入力されています。
ここもDHLのシート同様に、追加金が改訂された後、変更後の金額をそれぞれ入力すれば自動的に送料に反映されるようになっています。
このシートの基準値の部分にあなたがFedexと契約している送料を入力するようにしてください。
すると自動的にこのサーチャージ込み、一時割増金、オプション料金、ミニマム割増金込みの送料が自動的に反映されるようになっています。
「差額」の部分は、実際にあなたが「shipping policy」に入力していく追加送料になります。
Fedex送料設定の基本的な考え方
DHLと同様に、まずはアメリカを送料無料にします。
Fedexは、DHLに比べて区分がかなり細かく分けられているので「Shipping rate tables」も、DHLより細かく設定する必要があります。
例えば、アメリカもこの8つの州が「区分E」になっていて、他の州が「区分F」になっています。
分けられてはいるものの、区分ごとの送料の差額は小さいです。
もし「区分E」をフリーシッピングの基準で設定すると、区分Fの州は追加送料を貰わないといけない形になりますので、フリーシッピングの基準にするのは「区分F」になります。
このエクセルにおける「区分F」を基準とすると、これより左側の区分(青色の部分)が、アメリカより送料が安い国になります。
反対に、右側の区分(ピンクの色の区分)が、アメリカより送料が高い国を指しています。
ですので、この「区分F」より左側、青色の区分に含まれている国を送料無料で設定し、右側のピンク色の国の追加送料を「shipping policy」で設定するという形になります。
ただし、FedexもDHLと同様、コロナの影響による一時割増金があります。
この金額によっては、エクセルで見て青色の区分の国でもアメリカより送料が高くなる重量帯がありますので、このような重量帯は「Shipping rate tables」にて追加送料を設定していきましょう。
アメリカ宛て Fedex版shipping policyの設定方法
では最初に、アメリカ宛ての送料設定を解説していきます。
解説で使用しているエクセルでは0.5kg刻みに料金が設定されていますが、こちらはあなたが利用している発送代行業者によって変化する場合がありますので、適宜変更して利用してください。
また「Shipping rate tables」は40個までしか作成出来ない特性上、今回は1kg毎に設定を作成していきます。
この「何kg刻みでPolicyを作成していくか」という所に関しては、あなたが扱っている商品ラインナップによって変えてください。
容積重量が比較的軽い商品のみ扱っているのであれば、0.5kg刻みで作成しても良いです。
このシートは、左上のプルダウンメニューから0.5の数値のチェックを外してもらうと、このように1kg毎の送料が表示されます。
今回は1kgの重量の「shipping policy」を作成しながら説明していきますね。
ebayにログインして「Create Policy」のプルダウンから「Shipping」を選択します。
まずは「Policy name」ですが、今回はFedexですので「Fedex 1kg」と入力。
加えて「Handling time」の日数を入れておきます。こちらはあなたの販売状況や戦略に応じて変更してください。
DHL版と同様「Flat same cost to all buyers」を選択。
「Services」の所は「Standard Shipping from outside US」か「Expedited Shipping from outside US」を選択してください。
こちらの2つの部分は、あなたのアカウント状況や販売戦略に沿ってどちらかを選択してください。
また、アメリカを送料無料基準にして作成していきますので「Free Shipping」を選択します。
「Handling time」はあなたが設定したい日数を設定して下さい。今回は5営業日にしました。
これでアメリカに発送する場合の設定は完了です。
追加送料を設定する上でのポイント
ここからは、アメリカより送料が高い国や地域に関して追加送料を設定していきますが、追加送料を算出する際のポイントをいくつか説明していきます。
基本的にはDHLと同様ですが、細かい点を掘り下げて解説していきます。
https://www.fedex.com/ja-jp/shipping/surcharges.html
燃油サーチャージ
まず1つ目は、燃油サーチャージです。
燃料サーチャージをプラスした金額が実費の送料に反映されますので、送料算出する際は、もちろんサーチャージ込みにする必要があります。
DHLの場合はこのサーチャージが1ヶ月毎に更新されますが、Fedexの場合は週毎に更新されます。
こちらはFedexの公式サイト(以下URL)より確認可能です。
https://www.fedex.com/ja-jp/shipping/surcharges.html
可能であれば、燃油サーチャージの変更毎(1週間毎)に送料も変更していくと良いのですが、毎週変更するというのは非効率で現実的ではありません。
ですので、ここは前月のサーチャージの平均値を翌月のサーチャージに設定し毎月変更していくか、2020年のサーチャージの平均値であるとか、直近3ヶ月の平均値などを算出して設定しましょう。
この方法で設定したサーチャージは、その平均値で固定とし、送料設定を変更せずそのままにしておきましょう。
コロナによる一時割増金
2つ目は、コロナによる一時割増金です。
これはDHLで言う所の「緊急事態追加金」ですが、こちらも送料に入れて算出します。
Fedexの場合は、アジア域内が110円、それ以外の全ての国と地域が20円となっています。
このミニマム割増金というのは、kg毎にかかる割増金とミニマム割増金を比較して、高い方が適用されるというものです。
例えば、アジア域内に0.5kgの荷物を発送する場合、kg毎の割増金は55円になります。
ですが、ミニマム割増金の110円の方が高くなりますので、この場合はミニマム割増110円が加算されます。
一方で、アジア域内に1.5kgの荷物を発送する場合はkg毎の割増金は165円、これはミニマム割増金の110円の方が安くなりますので、kg毎の割増金165円が加算されます。
この割増金も、下記URLからダウンロード可能なこのエクセルに組み込んであります。
💻🔻区分別料金表🔻💻
http://fukugyou-tenbai.com/fedexprice.xlsx
落札手数料とPayPal手数料
3つ目が、落札手数料とPayPal手数料になります。
今回使用しているこのエクセルは、落札手数料9.15%を含めての追加送料になっています。
このエクセルシートにもDHL同様、PayPal手数料を含めての送料計算が出来るようにしました。
左上のPayPal手数料という所に、あなたが適用されているPayPalの手数料3.4%~4.1%を入力すれば、追加送料の金額を示す「差額」という部分にPayPalの手数料が反映されるようになっています。
PayPal手数料に関しての詳しい説明は、以下の質問回答動画で話していますので、こちらも合わせてご視聴ください。
https://youtu.be/hgFNWM5Et3Q
また、落札手数料はカテゴリーによって変化しますが、このシートは9.15%と一律に設定しています。
ですので、例えば手数料の安いカテゴリーのゲーム機本体や家電を多く扱っているということであれば、ここのPayPal手数料を、少なめに設定したほうがより正確になります。
これらは、あなたの運営状況によって合わせて少なめにしたり、0にしても良いと思います。
地域外配達料
4つ目が、地域外配達料になります。
これはDHLで言う「遠隔地手数料」になります。
Fedexの場合、2,710円もしくはkgあたり50円の高い方が加算されます。
この遠隔地手数料に関しては、Fedexの場合も「Shipping rate tables」に組み込むことは現実的に不可能ですので、リモートエリア対象地域のバイヤーさんから落札された場合は、商品が売れた後に遠隔地手数料の追加支払いをお願いするという形になります。
アメリカ以外の主要国宛て Fedex版shipping policyの設定方法
それでは、アメリカ以外の国の送料設定をしていきます。
まずは「Flat same cost to all buyers」を選択。
「Ship to」は「Choose custom location」を選択します。
「Services」の部分は「Standard International Shipping」を選択します。
では、アメリカ同様「Free shipping」にする国を設定していきます。
基本的には、エクセルにおける「区分F」より左側の区分が対象です。
「Free shipping」の国は、Asia,China,Japan,Canada,Mexicoですね。
日本を発送除外国にする場合は、Japanのチェックを外しておいてください。
加えて、Fedexの場合ではヨーロッパの「区分M」ですね。
この「区分M」にはイギリスやフランス、ドイツなどのヨーロッパ主要国が入っているのですが、この「区分M」はアメリカの「区分F」より送料が安くなります。
ただし、あなたの見積もり金額が「区分F」よりも高い料金体系の場合は、ヨーロッパも追加送料を設定するようにしてください。
今回の場合は、Europe + UK、United Kingdom、Germany、Franceにもチェックを入れます。
また、Fedexの場合も基本的にロシアは個人宅への発送は出来ません。
一応受け付けはしてくれるとのことですが、営業さんに確認したところ、ほぼ届くことが無いということでした。
ということで、ロシアも発送除外にしますのでチェックは入れなくて大丈夫です。
これらの国にチェックを入れて、送料0と入力すれば設定完了です。
オーストラリア宛て Fedex版shipping policyの設定方法
続いて、オーストラリアの設定をしていきます。
同じく「Choose custom location」で「Standard International Shipping」を選択して、Australiaを選択します。
オーストラリアは「区分U」に該当しますので、1kgの場合は「区分F」と「区分U」の送料の差額が1,151円になります。
1,151円を切り上げて1200円、$12を入力します。
南米宛て Fedex版shipping policyの設定方法
続いて、南米の料金設定をしていきます。
同じく「Choose custom location」で「Standard International Shipping」を選択して、N. and S. AmericaとBrazilを選択します。
南米の場合は「区分G」になりますので、1kgの場合「区分F」と「区分G」の差額、1,687円を切り上げて1,700円と計算して、$17を入力します。
これで基本的な「International shipping」の設定は終了ですが、クーリエは日本郵便と違い、振り分けが細かく(例えばヨーロッパの中でも区分が3つに分かれている)なっています。
そういった国に関しては、別途「Shipping rate tables」で設定していきます。
Shipping rate tablesの設定方法
では、細かい振り分けに対応できる「Shipping rate tables」の設定をしていきます。
まずは「Apply international shipping rate table」にチェックを入れて「Create rate tables」をクリックします。
「Table Name」は「Shipping policy name」と同様にわかりやすく「Fedex 1.0」などと入れておきましょう。
その下にある、Expedited、Standard、Economyは、どの発送方法を選択するかということなので、今回は「Standard」の「+ボタン」をクリックします。
ここから細かく国ごとに送料設定をしていきますが、全ての「shipping rate table」の設定を解説すると料金体系などの関係上、かなり時間がかかってしまいますので、あくまで今回は1区分のみをピックアップして解説していきます。
基本的にDHLの「shipping rate table」の設定と同じ流れですので、それぞれの区分をエクセルの「差額」の部分を見て行って、順番に設定して頂ければ問題ありません。
今回は「区分H」を設定していきます。
「区分H」は多くの国がヨーロッパになります。
「Standard」の「+ボタン」をクリックして「Europe」を開くと、こういった国を選択する画面へ移ります。
ここで「オーストリア、チェコ、デンマーク、フィンランド、ギリシャ、ハンガリー、アイルランド、リヒテンシュタイン、ルクセンブルク、モナコ、ノルウェー、ポーランド、ポルトガル、スロバキア、スウェーデン、スイス」を選択します。
加えて「Middle East」のイスラエルと「North America」のグリーンランドにチェックし、Saveをクリックしてください。
今回は1.0kgの送料設定なので「区分F」と「区分H」の1kgの差額を見ていきます。
これらの区分の差額は123円ですので、切り上げて200円。Costの欄に2と入れてください。
このように、追加で「shipping rate table」を設定していく上で気を付けないポイントとして、一時割増金の金額差が挙げられます。
国によって、20円の国と110円の国が混ざっている区分があるということです。
こういった区分は、一時割増金が20円か110円かで追加送料の差額が変わってきますので、別途「shipping rate table」で分けて設定してください。
例えば「区分H」の場合、マーシャル諸島だけは追加送料が110円の国になりますので、別途「Shipping rate tables」を設定します。
エクセルで表示されている「差額」の部分が同じ場所は、同じ「shipping rate table」に入れて設定して大丈夫なのですが、容積重量によっては同じ国でも割増金が変化する場合があります。
こういった場合も、別途「shipping rate table」で分けて設定する必要があるので注意してください。
このエクセルでは「どの国が割増金110円なのか」を把握しやすくなるように「割増金エリア」を作成しています。
プルダウンメニューから対象のエリアだけを選択すると、区分によって絞り込むことができます。
このように、プルダウンメニューから対象の区分を選び絞り込むことで、その区分で割増金110円の国が分かるようになりました。
この割増金エリアのシートを使って、割増金110円の国をチェックしていってください。
設定が終わった後は左下のSaveをクリックして「Shipping rate tables」の設定は終了となります。
Fedex版 発送除外国の設定
最後に、先ほど作成した「Shipping rate tables」を選択して、発送除外国を設定していきます。
発送除外国は、あなたの販売戦略などで柔軟に変えていって大丈夫です。
基本的にJapanと、Fedexで発送できない国を設定しておくと良いですね。
Fedexで発送できない国はこちらのページに纏めていますので、チェックしてください。
https://fukugyou-tenbai.com/fedexex/
こちらも、最後に全ての設定に間違いがないかを確認したら、ページ下部の「Save」をクリックして「shipping policy」の設定が全て完了という形になります。
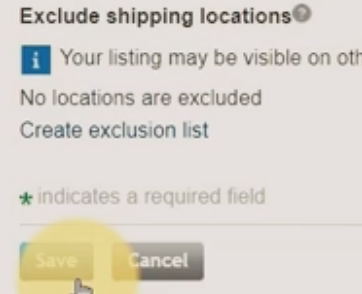
2つ目以降のshipping policyについて
2つ目以降の「shipping policy」を作成する場合「edit」の中にある「Copy policy」をクリックすることで、1個目に作成した「shipping policy」がコピー出来ます。
こちらも、DHLの設定同様「International shipping」の選択国や発送除外国が、1個目に作成した「shipping policy」と同じになっています。
ですので、追加送料の部分を1個目と同じ流れで、エクセルにある差額を見ながら重量に応じた数字を入力してください。
ただし「Shipping rate tables」はコピーして送料だけを変える、ということができませんので「Shipping rate table」だけは個別で「Create rate table」から別途作成していく必要があります。
なので、基本的にこのエクセルにある区分表の差額の数字をそのまま「rate table」で追加送料設定していく、という流れを繰り返していく単純作業となります。
全ての国を設定するのに初めは戸惑うかもしれませんが、1日時間を取れば設定できるかと思います。
rate tables上限に達した後の設定
冒頭でも話したように「Shipping rate tables」は、40個の作成上限があります。
ですので「rate tables」の作成上限に達した後は「Shipping rate tables」を使わない「shipping policy」を作る、という事になります。
それでは41kg以上のshipping policyの設定を説明していきます。
ここも同じく「Copy policy」から「shipping policy」のコピーを作成、その後「Policy name」とこの「International shipping」の追加送料の金額のみを変更して入力してください。
今回の「Policy name」は「Fedex 41kg」とします。
追加送料は、41kgの場合の「区分U(オーストラリア)」追加送料が21,097円なので、切り上げて21,100円の211ドルを入力します。
「区分G」の南米が41kgの場合だと追加送料が36,660円で、これを切り上げて36700円の367ドルを入力します。
また、この時「Asia」と「Europe + UK」のチェックは外します。
実はFedexの区分は非常に細かく、ヨーロッパでも3区分に分かれていたり、アジアも同じように区分が分かれている関係上、アメリカやヨーロッパの主要国より送料の高い「区分I」に含まれているクロアチアなどの国にも、その送料が反映されてしまいます。
ですので「International shipping」でチェックするのは主要国のみとして、この「Additional ship to locations – buyers contact for costs」の所を「Will ship Worldwide」にしておきます。
以上の設定で、主要国以外の国のバイヤーさんからは事前に発送について問い合わせが入り、ここで送料を確認して、上乗せした価格で販売するという流れになります。
この設定をするのが面倒だという方には「最初から発送除外国に設定する」という方法がありますが、これは販売機会の損失に繋がる可能性があります。
もしくは「Asia」と「Europe + UK」にもチェックを入れておき、落札を受け入れた後から追加送料を請求する、という方法があります。
ただし、これはキャンセルに繋がる可能性が高いです。
販売機会の損失を防ぐこと、キャンセルのリスクヘッジの間をとって、僕は先ほどの設定にしています。
ちなみに、南米は「区分G」に固まっているので「N. and S. America」にはチェックを入れて大丈夫です。
こちらも設定し終わったら、最後に設定間違いがないかを確認し「Save」をクリックして「shipping policy」の設定は完了となります。
この手順で42kg以降の「shipping policy」を同じように「Copy policy」から選択して「shipping policy」を作成していく流れになります。
オプション料金について
こちらの区分表にも組みこまれている「オプション料金」について解説します。
実は、Fedexで個人宅に送る場合、420円の「個人宅向け配達料」というオプション料金が加算されます。
こちらは厳密にいうと、伝票作成する際に個人宅宛てにチェックを入れていると、料金が発生するというものです。
この個人宅向け配達料も、契約によってはかかったり、かからなかったりします。
例えば、僕が個人で契約している内容では「北米とヨーロッパは免除。それ以外の地域は個人宅にチェックを入れていると料金が発生する」という形になっています。
Fedexの営業さんに確認したところ「個人宅に送るとしても、必ず個人宅にチェックを入れないと配達できない」というわけではないそうです。
違いとしては、個人宅への配達とした場合、例えば相手国に届いて配達に向かう前にバイヤーさんに対して電話で「○○日に配達に向かいますね。」といった電話とかを先にすることがあるようです。
なので、より丁寧な配達をしてくれるという解釈で問題ありません。
また、不在だった際の保管期間も、国によって違いはありますが少し長めになることもあるそうです。
ですので、もし個人宅向け配達として発送する際は、エクセルの区分表でオプション料金を「ON」としてもらえれば、その420円が反映されます。
ちなみに僕は、個人宅にはチェックは入れず、落札後にメッセージをしっかり送って、バイヤーさんとのコミュニケーションを密に取るという形で、保管期限による返送などのリスクヘッジを行っています。
この辺りについても、今後実際に取引数を重ねて、良い方法などを見つけ次第共有していく予定です。
最後に、先ほどの「Shipping rate table」にある、コピーできないという部分を簡略化する方法や「rate table」の設定を含んだ「Shipping policy」をバックアップとして残すことが出来るツールや方法を今後の動画や記事で解説していく予定ですので、Youtubeのチャンネル登録をよろしくお願い致します!
https://www.youtube.com/channel/UCSA-gpyu-Z-c4oDEHM_ZhsA
それでは今日はこのへんで。
がんばっていきましょう!
けいすけ
◆◇◆◇◆◇◆◇◆◇◆◇◆◇◆◇
「eBay利益計算表最新版」を無料配布中です。
ライン@にて「rieki」とメッセージをお願いします。
すぐにあなたのライン宛てに計算表が届きます。
この記事を読んだ人は、こんな記事も読んでいます