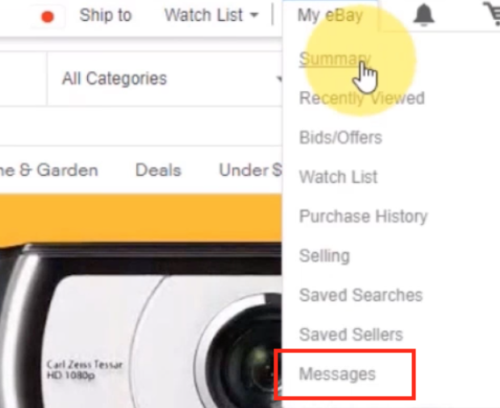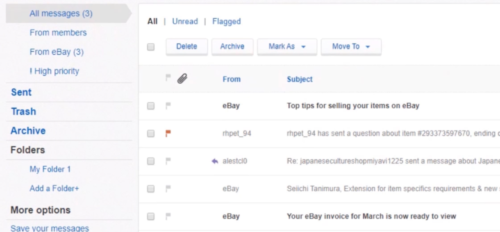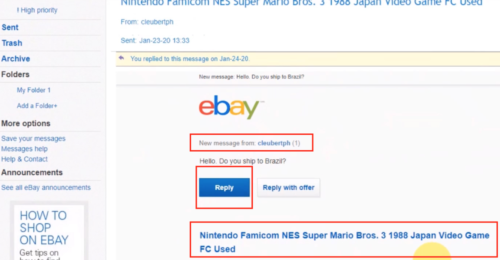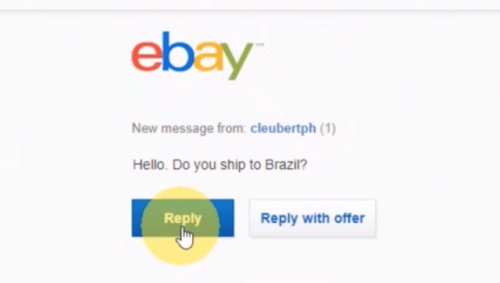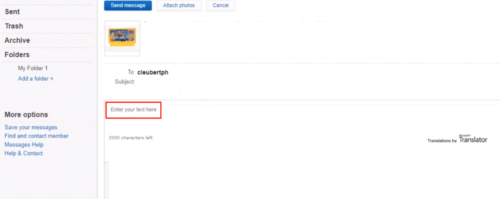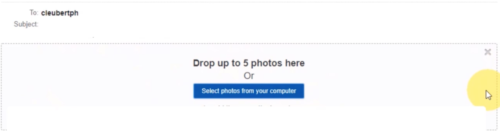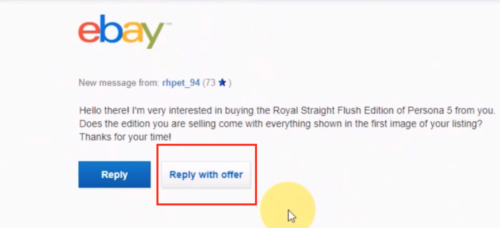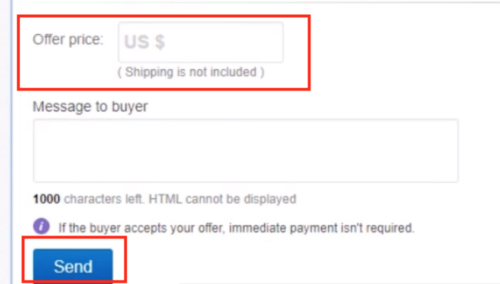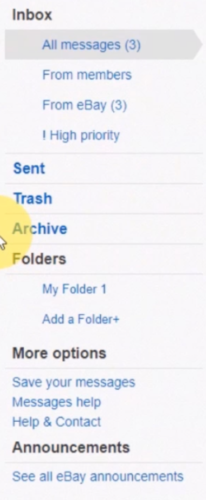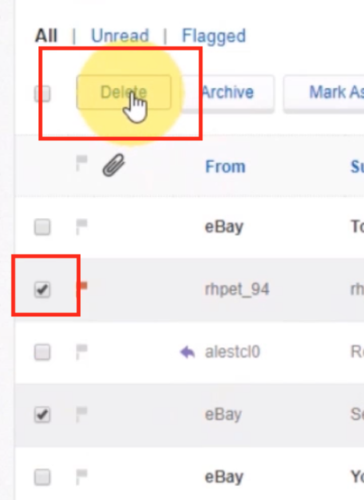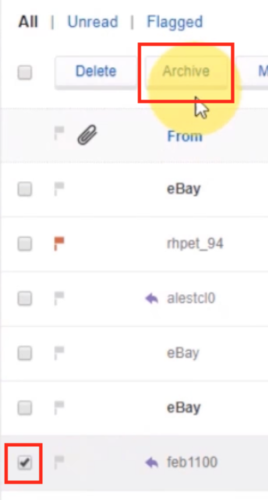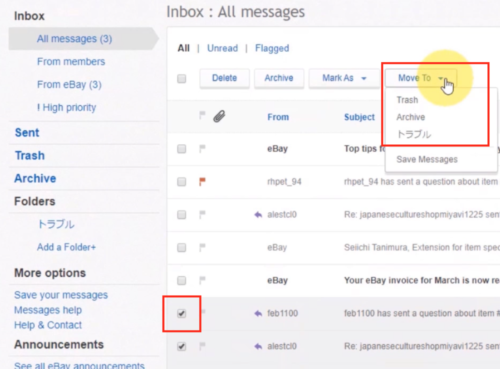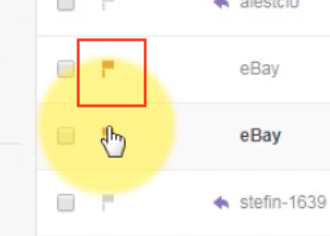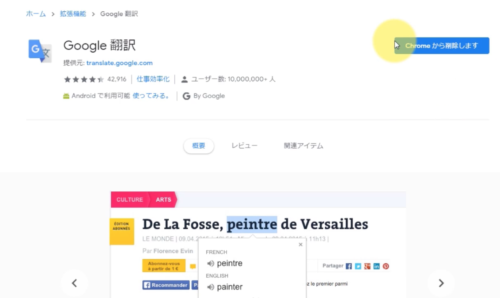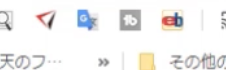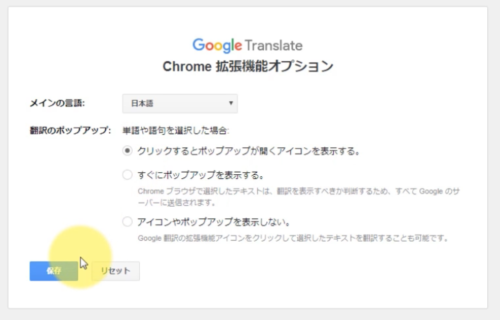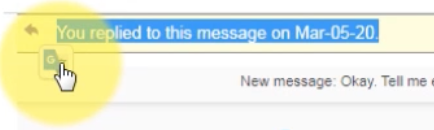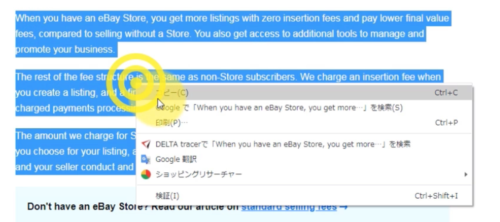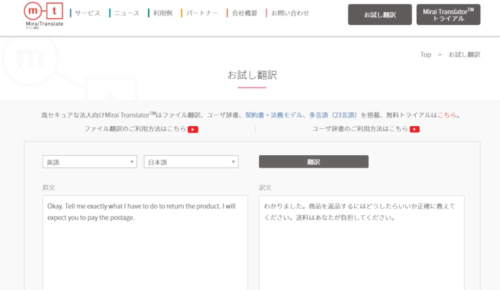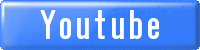顧客対応について

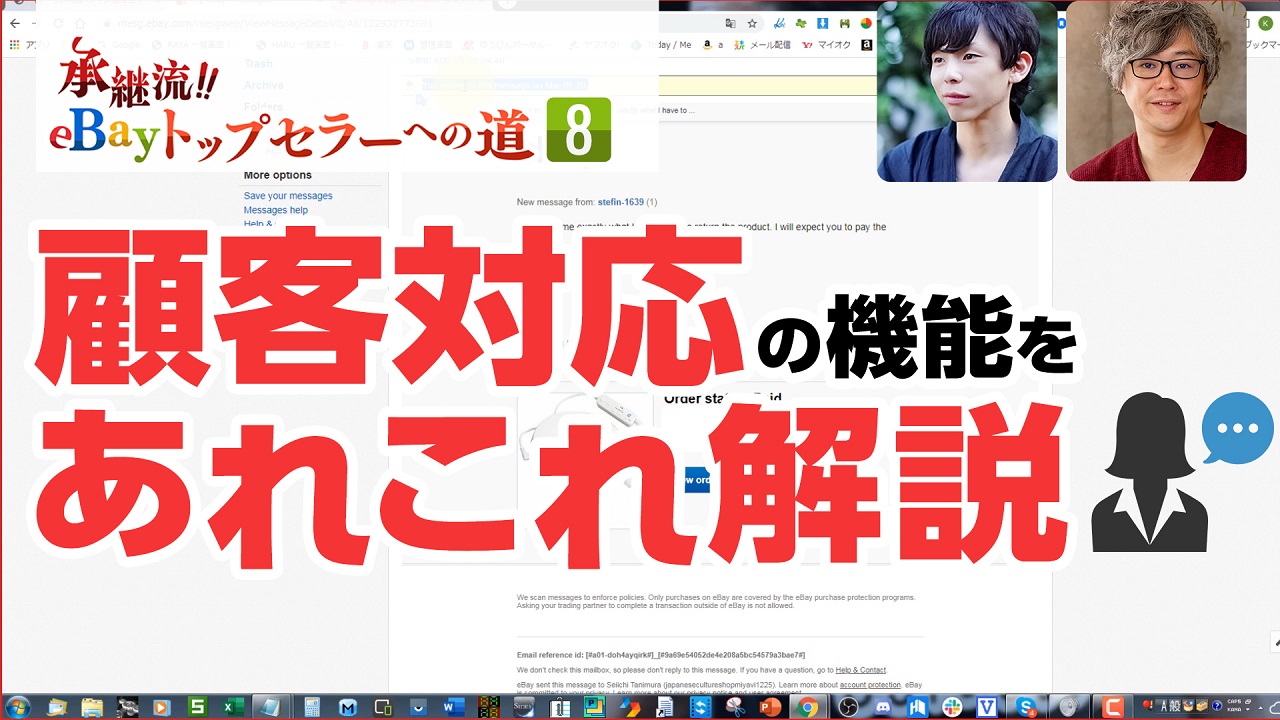
けいすけです。
本日はこの動画
今回はebay輸出においての顧客対応や、メッセージ機能の使い方などを解説していきます。
メッセージ対応はMy ebayから
eBayでは、バイヤーさんとのやり取りは「My ebay」にある「Messages」から行うことができます。
クリックするとこのような画面に飛びます。
デフォルトでは、1番上の「All Massage(全てのメッセージ)」が表示されています。
ここではebay上であなた宛てに届いたメール全てを確認することができます。
2番目のの「From Members」は、バイヤーさんからのメッセージのみが表示されます。
3番目の「From ebay」は、eBay(運営)からのメッセージが表示されます。
4番目の「High priority」は、重要なメールが表示されています。
例えば、eBayの手数料が未払いの際に送られてくる「警告メール」などはこちらに表示されます。
メッセージの返信方法
ここからは、実際に「All Massages」にあるメールの返信方法を解説していきます。
返信したいメールをクリックするとこのような画面になります。
1つ目の赤枠は、メッセージを送ってきたバイヤーさんのIDになります。
2つ目のReplyは、このメッセージへの返信をするボタンとなっています。
3つ目の赤枠は、このメッセージがどの商品宛てに来ているか、ということを表しています。
このメッセージに返信したい時は2つ目の「Reply」ボタンをクリックします。
するとこのような返信用の画面が出てきます。
ここの「Enter your text here」という所にメッセージを入力。
その下の「Send message」を押すことでメッセージを送信できます。
メッセージに画像を添付したい場合は、その下にある「Attach photos」を選択します。
ここでは5枚まで画像を添付することが可能です。
ドラッグ&ドロップか「Select photos from your computer」から画像を直接選択して添付することができます。
メッセージで値引き交渉が来た場合
バイヤーさんから「値引きをして欲しい」と交渉メッセージが送られてくる場合があります。
交渉を受け付ける場合は、メッセージを開いたところにある「Reply with offer」から交渉することができます。
「Reply with offer」を選択した後はこのような画面になります。
こちらの「Offer Price」に価格を入力。
その下の「Message to buyer」にメッセージを入力して「Send」で送信します。
価格については、事前にバイヤーさんとメッセージで合意した上でのOfferが望ましいです。
ですが、Offerのやりとりは最大3回までで、有効期限は48時間以内となるため注意が必要です。
また、「Reply with Offer」ですが、自由な価格が設定ができます。
そのため、現在の即決価格より高くても安くても問題ありません。
例えば「追加料金を支払うので、EMSで送って欲しい」といったバイヤーさんからの要望に対しても、追加送料を現在の価格に上乗せしてOfferを送ることが可能となっています。
メッセージ欄の解説
ここでは上記以外のメッセージ欄の解説をしていきます。
「Sent」では、自分が送ったメッセージが確認できます。
「Trash」は、いわゆるゴミ箱です。破棄したメールを確認できます。
メッセージの破棄方法は、破棄したいメッセージを右クリックして「Delete」を選択、もしくは該当のメッセージのチェックボックスにチェックを入れ、上のDeleteボタンをクリックすることでできます。
「Archive」は、重要なメッセージなどを保存しておく場所になります。
こちらも移動させたいメッセージを右クリックして「Archive」を選択するか、チェックボックスにチェックを入れた後、上のArchiveボタンをクリックして移動させます。
「Folsers」は、自分専用のフォルダを作りメッセージをまとめていく事ができます。
例えばトラブル関係などのメッセージのみをまとめたい場合は「Add a Folder」を選択して、フォルダのタイトルを「トラブル」と入力することで専用のフォルダーを作ることができます。
今作ったトラブルのフォルダにメッセージを入れたい場合は、先ほどと同様にチェックボックスから選択し、上の「Move to」のプルダウンメニューからトラブルのフォルダを選択することで、メッセージの移動ができます。
また、フラッグと呼ばれる機能もあります。
こちらはgmailのスターマークのようなもので、重要トラブル関連のメッセージや、後から対応が必要なメッセージに付けていくことをおすすめします。
付け方は、メッセージ横の旗マークをクリックするだけです。
メッセージの翻訳の効率化
バイヤーさんからのメッセージ対応をする上で、翻訳ツールは欠かせません。
普段google翻訳を利用している方も多いと思いますが、この翻訳作業をGoogle Chromeの拡張機能を使うことで効率化できます。
この拡張機能によって、いちいち文章をコピーしてペーストするといった作業を行う必要がなくなり、非常に作業スピードがアップするので、利益にも結びつきます。
こちらがGoogle翻訳拡張機能のインストールページになります。
拡張機能はこちらからインストールすることが出来ます。
https://chrome.google.com/webstore/detail/google-translate/aapbdbdomjkkjkaonfhkkikfgjllcleb?hl=ja
インストールしたらまず初期設定を行います。
画面右上にGoogle翻訳のマークが出てきますので、そのマークをクリック。
その後、拡張機能オプションをクリックします。
メインの言語を日本語に設定して、翻訳のポップアップ「クリックするとポップアップが開くアイコンを表示する」にチェックを入れて、保存をクリックします。
これで拡張機能の設定は完了です。
インストールした後に翻訳したい文章を選択すると、Google翻訳のマークが表示されます。
このGoogle翻訳のマークをクリックすると原文と日本語訳が表示されます。
長文なども選択して右クリックするとgoogle翻訳サイトに飛び、自動的に翻訳してくれます。
1回1回Google翻訳を開く手間も省けますのでとても便利です。
文章の翻訳はみらい翻訳もおすすめ
Google翻訳でも良いのですが、僕はみらい翻訳を推奨しています。
こちらはより理解しやすい日本語に英語を翻訳してくれるので、バイヤーさんからの長文メッセージもわかりやすく対応することできます。
特にトラブル対応など、語句の意味を繊細に捉える必要がある場合はGoogle翻訳ではなく、みらい翻訳を利用することをおすすめします。
みらい翻訳
https://miraitranslate.com/trial/
それでは今回の動画は以上です。
それでは今日はこのへんで。
がんばっていきましょう!
けいすけ
◆◇◆◇◆◇◆◇◆◇◆◇◆◇◆◇
「eBay利益計算表最新版」を無料配布中です。
ライン@にて「rieki」とメッセージをお願いします。
すぐにあなたのライン宛に計算表が届きます。
この記事を読んだ人は、こんな記事も読んでいます